6 SpeedUp-Tipps für ein schnelleres Lightroom
1. Mit mehreren Katalogen arbeiten
Ein Tipp, der sowohl hier in den Kommentaren auftauchte und von fast allen Ratgebern mehrfach genannt wurde ist das Arbeiten mit verschiedenen Katalogen. Aber was ist denn der Katalog?
Nun, alle Informationen über ein Foto, z.B Verweise auf den Speicherort, Metadaten, Bewertungen, Tags und Bearbeitungsschritte werden in der Katalogdatei gespeichert. Da Lightroom wie Bridge nicht nur ein Dateibrowser zur bloßen Ansicht der Fotos sondern vorwiegend eine Bilddatenbank ist werden Veränderungen am abgespeichert – und zwar in der Katalogdatei.
Wenn ihr mal schauen wollt, wo die sitzt – beim Mac sitzt sie unter Macintosh HD/Benutzer/Bilder/Lightroom/lightroom 2 catalog.lrcat (das Letzte ist der Dateinahme).
Diese Datei wächst und wächst, je mehr Fotos wir in unsere Bibliothek importieren und bearbeiten. Logisch, oder? Und je größer die Katalogdatei wird, umso länger braucht es auch, um Informationen zu laden. Auch logisch.
Was nun verschiedene Experten anraten ist das Arbeiten mit verschiedenen Katalogen. Standardmäßig ist der oben genannte Katalog aktiv. Wir haben aber auch die Möglicheit, einen neuen Katalog anzulegen. Und zwar so: Datei -> neuer Katalog. Übrigens: Ich habe ewigkeiten gesucht, um diesen Menübefehl zu finden, weil ich die ganze Zeit im linken Bedienfeld das Plus gesucht habe. Macht aber gar keinen Sinn.
So funktionierts:
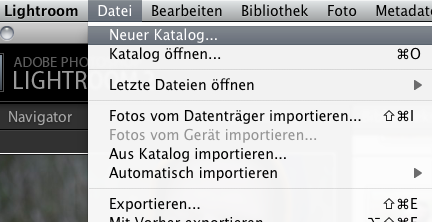
Wenn ihr das mal ausprobieren wollt, dann gebt dem neuen Katalog den Namen “Test” oder so. Die Datei wird in einem neuen Ordner mit gleichem Namen gespeichert. Lightroom wird anschließend neu gestartet und sieht aus wie.. am Anfang, als wir Lightroom zum ersten Mal installiert haben (yea). Leer. Und schnell. Wenn wir dann einen Ordner Fotos importieren und einwenig herumklicken, dann werden wir schon einen Unterschied spüren.
Lightroom wird übrigens jedes Mal, wenn wir zu einem anderen Katalog wechseln neu gestartet. Das Wechseln geht ganz easy über: Datei -> letze Dateien öffnen -> Katalog.
Nun stellt sich vielen bestimmt die Frage:
Nach welchen Kriterien soll ich denn bitteschön einen neuen Katalog erstellen? Und welche Bilder sollen in den rein und welche nicht?
Ganz ehrlich: Ich habe keine Ahnung. Nur ein paar Vorschläge. Hier und da wird angeraten, jedes Jahr einen neuen Katalog anzulegen. Das kann für den einen Sinn machen, für den anderen nicht, denn was wir wissen müssen: Wir können nur in dem aktiven Katalog Bilder suchen. Ein Freund von Scott Kelby, der Hochzeitsfotograf ist legt z.B. für jede neue Hochzeit, die er fotografiert hat einen neuen Katalog an, um am schnellsten Arbeiten zu können. Für mich macht das keinen Sinn, weil es dann sehr umständlich werden kann, Fotos zu finden.
Was für mich viel eher Sinn macht, ist Kataloge nach Arbeitsbereichen einzuteilen. Beispielsweise einen Katalog für Hochzeiten, einen für Landschaften und einen für Familienfotos. Wenn wir die Kataloge dann auch noch richtig benennen, wissen wir wenigstens, wo wir suchen müssen um die Fotos zu finden.
An manchen Stellen wird empfohlen, nicht mehr als 50.000 Foto in einem Katalog zu speichern – was evtl. auch ein guter Richtwert sein kann. Mit knapp über 67000 Fotos ist es also kein Wunder, dass mein Lightroom etwas langsamer läuft. Schnelligkeit ist also auch eine Frage des Umgangs mit Katalogen.
2. Katalog neu starten und optimieren
Wie schon oben angesprochen sammelt Lightroom die komplette Zeit über im Katalog die Informationen über unsere Fotos. Diese Informationen müssen ab und zu sortiert und neu geordnet werden, damit Lightroom schneller darauf zugreifen kann (so ähnlich wie eine Defragmentierung bei Windows Rechnern).
Da dieser Arbeitsschritt nicht von Lightroom selbständig ausgeführt wird, müssen wir den von Zeit zu Zeit selbst erledigen. Das ist eigentlich kein großer Aufwand.
Wie man das macht? So.
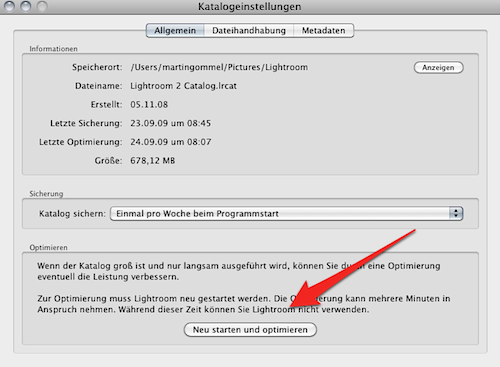
Über den Menübefehl Lightroom -> Katalogeinstellungen öffnet sich ein Fenster. Dort befindet sich ganz unten ein Button “Neu starten und optimieren”. Lightroom wird sich nun selbst schließen, neu starten, optimieren…
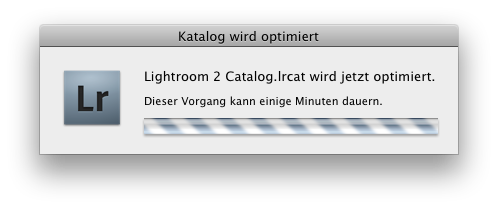
… und here we go. Lightroom ist wieder da.
Bei mir war der Unterschied deutlich spürbar, was keine Garantie dafür sein muss, dass das auch bei Euch so ist. Schließlich kommt es darauf an, wie viele Fotos sich im Katalog befinden und wie lange die letzte Optimierung zurückliegt. Probiert es einfach mal aus.
Tipp: Es lohnt sich, die Optimierung häufig durchzuführen, wenn ihr viel mit Fotos arbeitet. Und denkt daran: Macht von Euren Katalogdateien regelmässig Backups. Gerade beim Optimieren kann es gut passieren, dass es auch die Katalogdatei mal zerhaut.
3. RAW Cache erweitern
Mehreren Stimmen zufolge (Die Lightroom Hilfe hält sich da bedeckt) speichert Lightroom die Vorschauen bearbeiteter Fotos im RAW Cache, was eine vom Katalog getrennte Datei ist. Sie heißt Adobe Camera Raw und liegt bei einem Mac auf /Benutzer/Benutzername/Library/Caches/Adobe Camera Raw.
Nun ist es so, dass Lightroom nativ dieser Datei 1 GB Speicher gibt. Das heißt, sobald 1 GB voll ist, werden alte Bearbeitungsinformationen gelöscht und Lightroom überschreibt sie mit Neuen.
Wir können das aber verbessern, indem wir der Cache-Datei mehr Speicherplatz einräumen. Und das funtioniert wie folgt:
Lightroom -> Voreinstellungen ->Dateiverwaltung ->siehe unten
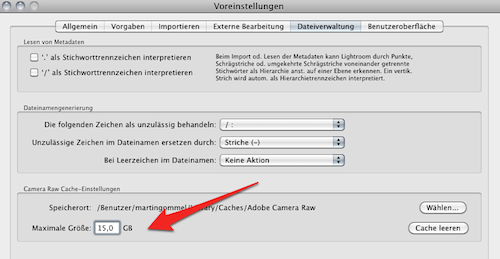
Dort können wir bis zu einem maximalen Betrag von 50GB einstellen. Ich habe aktuell 15GB eingestellt, da meine gesamte Speicherkapazität auf meinem Mac nur 100GB fasst. Achtung – Mit diesem Schritt verändert ihr auch Eure Photoshop-Einstellungen.
Wir sehen: Das ist kein Trick, der Lightroom umgehend schneller macht, sich aber auf lange Sicht definitiv auszahlt.
4. Vorschauen in Standard oder 1:1
Wenn wir in der Bibliothek undsere großen Fotos durchzappen wollen, dann kann das manchmal schnell nervig werden, vor allem wenn wir die Fotos gerne immer wieder mit der Lupe hineinzoomen. Was eigentlich hinten dran bei Lightroom passiert ist das: Lightroom* zeigt zunächst die Vorschaudatei, ließt dann kurz die Raw-Datei, macht die Schieberegler für uns frei und beendet erst dann das richtige Lesen der Rawdatei.
Dieser Vorgang kann (je nach Bildgröße) das Arbeiten extrem ungemütlich machen, wenn wir jedes mal dieses Arbeiten (rendern) abwarten müssen. Ich habe mich immer insgeheim gefragt: Kann Lightroom diese Arbeit nicht einfach mal vorher machen? Wirklich, diese Frage hab ich mir oft gestellt.
Lightroom kann es.
Das dauert zwar erstmal ein bissken, doch mit Geduld (nem Keks und ner Tasse Kaffee) und einem Kniff geht das Arbeiten anschließend wesentlich zügiger.
Es gibt 2 Wege, das zu erreichen:
a) Wenn wir schon alle Fotos eines Ordners importiert haben: In der Bibliothek alle Fotos markieren -> Bibliothek -> Vorschauen -> “Vorschauen in Standardgröße rendern” oder “1:1-Vorschauen rendern”. Das rendern von 1:1 Vorschauen (1 Pixel Bildschirm = 1 Pixel Foto) dauern etwas länger, wir sind dadurch aber wesentlich schneller beim direkten Arbeiten mit den Fotos.
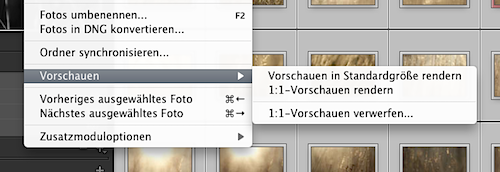
b) Beim Importieren: Wenn wir unsere Fotos gerade importieren, können wir das Rendern der Vorschauen gleich zu Beginn erledigen lassen. Dazu müssen wir lediglich im Importieren-Dialog unter “Erstvorschauen” 1:1 oder Standard anwählen.
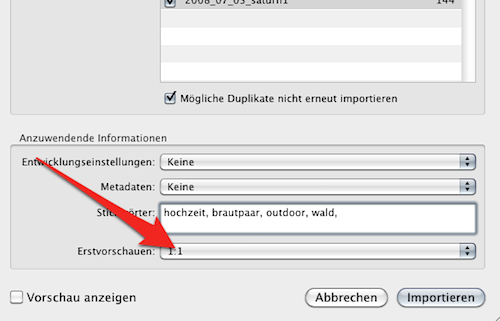
Wir sehen: Wieder ein Tipp, bei dem man wissen muss, wann er greift und wie Lightroom arbeitet. Das Aufrufen einer voher gerenderten Vorschau-Datei ist wesentlich schneller als das rendern “on the fly”.
Weiter Tipp: Unter Katalog -> Dateihandhabung die Standardvorschaugröße der Monitorauflösung anpassen. Wer hier nun noch “1:1 Vorschauen automatisch verwerfen auf “nie” stellt, wird immer zügig auf die Fotos zugreifen können. Das kostet aber Speicherplatz.
5. Änderungen in XMP speichern
Dieser Tipp wird evtl. den Wenigsten unter uns etwas bringen, kann aber u.U. beachtliche Vorteile hervorbringen.
Wie wir nun wissen, speichert Lightroom* alle Veränderungen an einem Bild in der Katalogdatei. Das hat den Vorteil, alles an einer Stelle gespeichert zu haben. Wenn wir jedoch eine solche Raw-Datei mit einem anderen Programm öffnen, dann kann das Programm die Veränderungen nicht sehen und wir schauen auf ein blankes, unverändertes Raw.
Nun gibt es in Lightroom eine Funktion dies zu ändern, bei der Lightroom jede Veränderung zusätzlich in eine XMP-Datei schreibt, die dann im selben Ordner des Bildes quasi “daneben” gespeichert wird.
Manch einer hat diese Möglichkeit aktiviert und evtl. vergessen, dass er das getan hat. Denn wenn man nun an seinen Fotos herumdreht, dann muss Lightroom jedes Mal diese Veränderungen speichern und das kostet Geschwindigkeit.
Deshalb liegt der Rat nahe, diese Funktion nicht zu aktivieren. Nativ ist das eigentlich auch der Fall.
Wer nun sicher gehen will, kann das unter Lightroom -> Katalogeinstellungen -> Metadaten kontrollieren. Wichtig ist, dass dass im Kästchen “Änderungen automatisch in XMP speichern” kein Haken gesetzt ist.
6. Nur für Mac: 64-Bit Version von Lightroom aktivieren
Seit Lightroom 2 ist es auch 64-bit fähig. Ich lass Euch jetzt in Ruhe mit irgendwelchem Technik kram, aber damit Euer Mac (wenn er auch 64-bit hat) auch die 64-bit Version von Lightroom nutzen kann, müsst ihr ihm das erst einmal “erlauben”, da das nativ nicht eingestellt ist. Keine Ahnung warum das so ist. In Windows Vista 64-bit wird grundsätzlich die 64-bit Version installiert, unter XP startet die Datei setup64.exe.
Um die 64-bit Version auf dem Mac zu aktivieren, müssen wir eins tun: Im Applikations-Ordner (Programm) einmal das Lightroom-Logo anklicken und dann mit Apfel (cmd) + I die Informationen über Lightroom aufrufen.
Wir nehmen das Häkchen bei “Im 32-Bit-Modus öffnen” heraus.
That’s it. Wenn Lightroom nächstes Mal startet seht ihr im blauen Lightroom Fenster: 64 Bit.

Es gibt hier und da Verweise darauf, dass besonders Rechner mit/über 4GB Arbeitsspeicher davon profitieren. Ich habe jedenfalls an meinem Macbook Pro (4GB RAM), einen sanften Unterschied im Umgang mit Fotos gespürt und offensichtlich ist, dass Lightroom unter 64-bit nicht zum Porsche wird, aber bei größeren Arbeitsschritten den Arbeitsspeicher wesentlich besser nutzen kann.
Abschluß + 1 weitere Speedtips
Ich habe absichtlich Sachen wie “Einen leistungsfähigen Rechner einsetzen” oder “zu viele laufende Programme beeinflussen die Schnelligkeit von Lightroom” oder “Virenprogramme beenden” herausgelassen, da ich Euch zutraue, solche Sachen selbst zu wissen.
Ein weiterer Tipp, den mann bei Kelby finden kann ist, das Exportieren der Fotos in bis zu 3 Arbeitsschritte zu unterteilen. Wenn wir also 210 Fotos exportieren, dann markieren wir zunächst Foto 1-70, exportieren diese, markieren sofort 71-140 usw… Lightroom (bei Version 2.3) soll damit wesentlich schneller arbeiten können.
Eine geniale Lösung für Fotografen mit vielen Bildern…
Mit der Version 5 hat Adobe der Software “Lightroom” ein ziemlich geniales Feature verpasst: Die “Smart Previews”. Und damit, etwas Nachdenken und zwei NAS – Speicherlaufwerken (oder ein NAS und Amazon Glacier) haben wir jetzt eine Lösung für Fotografen mit viel (und das meint VIEL) Platzbedarf.
Wie machen? Gehen wir am Beispiel eines Arbeitsablaufes durch.
Vorhandenes Equipment: MacBook Pro Retina mit 512 GB Platz auf der SSD.
Darauf installiert Adobe Photoshop Lightroom 5, und der aktuelle Katalog liegt dort auch irgendwo.
Erstes Problem: Platz auf der SSD brauchen nicht die Einträge für die Bilder in der Datenbank von Lightroom, Platz brauchen die Originale und die große (1:1) Vorschauen.
Also bitte einmal in die Katalogeinstellungen von Lightroom, und die drei Einträge dort wie folgt einstellen:
- Standardvorschaugröße: 2880 Pixel. Das ist genau die Auflösung des Retina – Bildschirmes und ermöglicht die spätere Beurteilung von Schärfe OHNE Zugriff auf die Originaldatei zu haben.
- Vorschauqualität: Hoch
- 1:1 Vorschauen automatisch verwerfen: Nach 30 Tagen.
Dröseln wir das kurz auseinander. Wenn Lightroom ein Bild anzeigt, dann hangelt es sich an einer Kette entlang: Erst kommen die kleinen Bildchen für die Liste, in der Einzelansicht greift Lightroom dann auf die gerechnete Standardvorschau zu und wenn man dann das Bild bearbeiten will oder hineinzoomt, dann legt Lightroom eine 1:1 Vorschau an.
Die Vorschau”pakete” sind pro Bild 1-2 MByte groß, die 1:1 deutlich größer.
Die Originaldateien der Kamera kommen noch dazu, geht man vom Idealfall von “Nur Standard-Vorschauen” aus, dann kann man sich ausrechnen, wo bei einer 512 GB SSD Schicht ist: 1000MB ist ein Gigabyte, sprich 1000 Vorschauen. Mit einem Katalog von ca. 400.000 Bildern ist hier Ende der SSD, und da dürfen auch keine Originale mehr auf dem Rechner sein. Das reicht aber auf jeden Fall ein ganzes Stück weit hin, und um das zu erreichen empfiehlt sich der folgende Arbeitsablauf, aufgeteilt in die beiden großen Schritte Arbeit und Archivierung.
Arbeit:
1.) Import der Bilder von der Kamera auf die SSD. Alle. Beim Import NUR Standardvorschauen rechnen lassen.
2.) Bilder durchgehen. Unscharf, grob falsch belichtet, langweilig: Mit “x” als abgelehnt markieren, und nach diesem Durchgang die abgelehnten Bilder löschen. Nicht nur aus dem Katalog, auch von der SSD.
3.) Die restlichen Bilder durchgehen und alle einigermassen guten mit 1 x “*” bewerten. Wichtig später für die Archivierung.
4.) Bilder aussuchen, zusammen stellen, bearbeiten, Buch machen, etc. Dabei darf gern mehr als ein Sternchen vergeben werden.
5.) Auftrag abschließen, Rechnung an Kunden schicken, weiter nichts tun.
5a.) Lightroom macht jetzt in der täglichen Arbeit automatisch sauber: Alle 1:1 – Vorschauen, die älter als 30 Tage sind werden weggeworfen. Und bei Bedarf, wenn Sie eines der Bilder bearbeiten wollen, werden die automatisch wieder erzeugt.
Dann kommt irgendwann der Zeitpunkt, wo der Platz knapp wird auf der SSD. Jetzt geht es an die
Archivierung:
6.) Die ältesten Jobs aufrufen, einen nach dem anderen.
7.) Pro Job einmal alle Bilder mit einem Stern oder mehr anzeigen lassen UND AUSWÄHLEN!
8.) Im Menü “Bibliothek”/”Vorschauen”/”Smart Vorschauen erstellen” auswählen. Lightroom legt jetzt eine kleine DNG – Datei für jedes der ausgewählten Bilder an, mit einer Kantenlänge von 2560 Pixeln, jeweils ungefähr 1 MB groß.
9.) Jetzt in diesem Job allen Bilder auswählen, die KEINEN Stern haben.
10.) Im Menü “Bibliothek”/”Vorschauen”/”1:1 Vorschauen verwerfen” auswählen.
11.) Jetzt kommt die große Stunde des NAS – Laufwerkes. Unsere Empfehlung hier sind die Produkte von Synology, warum, erklären wir gleich. Mounten Sie ein dort angelegtes Volumen auf Ihren Rechner.
12.) Im “Ordner”-Bereich in Lightroom links nehmen Sie jetzt den Jobordner auf der Festplatte und schieben ihn auf einen vorher angelegten “Archiv”-Ordner auf dem gemounteten Volumen des NAS.
13.) Lightroom verschiebt jetzt die Originaldateien, das kann, je nach Netzwerkverbindung, etwas dauern.
14.) Werfen Sie das Volumen wieder aus. Die Originaldateien sind jetzt dem Zugriff von Lightroom entzogen, und in den Ordnersymbolen erscheint das obligatorische Fragezeichen.
15.) Durch die vorher angelegten SmartPreviews haben Sie aber weiter die Möglichkeit, die Bilder zu sichten, zu bearbeiten (!!) und zu exportieren – bis zu einer Kantenlänge von 2560 Pixel. Haben Sie in Ihrem Export-Preset eine größere Kantenlänge eingestellt, warnt Lightroom NICHT und exportiert nur 2560 Pixel.
Von draußen komm ich her…
Wenn Sie jetzt noch dafür gesorgt haben, dass Ihr NAS – Laufwerk von überall her auf der Welt erreichbar ist – was mit den Synologys sehr einfach geht -, dann geht auch dieser Trick:
16.) Sie möchten gern eines der archivierten Bilder bearbeiten und dann groß ausdrucken? Kein Problem. Bearbeiten geht ja Dank SmartPreviews ohne Probleme, nur beim Drucken meckert Lightroom an, dass die benötigte Originaldatei fehlt.
17.) Mounten Sie jetzt das NAS-Archivlaufwerk. Das geht auch mit einer Netzwerkverbindung über Mobilfunk, und das gar nicht mal so schlecht.
18.) Wenn das Volumen da ist verschwinden auch die Fragezeichen, und wenn man jetzt druckt, dann dauert es etwas, bis das in Frage stehende Bild geladen ist, es geht aber.
Fazit: Vorsichtig geschätzt 200.000 Bilder gleichzeitig auf einem 512GB SSD-Laufwerk im Zugriff. Das sollte für die meisten Archive reichen. Wer mehr hat: Da hilft dann nur, alte Kataloge auszulagern. Aber das ist ein Thema für einen anderen Artikel.
Backup? Wozu?
Aufmerksame Leser werden feststellen, dass es für die archivierten Bilder auf dem NAS kein Backup gibt. Stimmt. Und jetzt kommen die Vorteile der Synologys: Die haben eine Software, die eine Spiegelung von Ordnern auf eine weitere Synology (empfohlen) oder in das Amazon Glacier Backup (nicht so ideal) ermöglicht.
Der Vorteil bei Amazon ist, dass keine zweite NAS-Station möglichst entfernt aufgestellt werden muss, allerdings kostet Glacier monatlich Geld (ca. 2€ pro Monat für 200GB, was fast die Stromkosten für eine zweite NAS-Station sind), und die Wiederherstellung des Archives dauert oder kostet.
Das Abrufen der Daten läßt sich Amazon teuer bezahlen, da kommen schnell mehrere 100€ zusammen. Es sei denn, man ruft nur pro Tag das erlaubte Freikontingent ab. Das kann man in den Synologys einstellen, allerdings hat die Wiederherstellung einer 200GB Bildersammlung mal 20 Tage gedauert. Und man kann nur das komplette Archiv zurücksichern. Etwas teurer aber auch flexibler wird es, wenn man Amazon S3 als Backup nutzt. Geht auch mit der Synology.
Wer also schnell auf Teile seines Archives zurückgreifen möchte: Eine zweite NAS-Station. Wer das nicht will: Amazon Glacier, und die Nachteile im Hinterkopf behalten.
Einmal eingerichtet läuft dieses System völlig autark und im Hintergrund, einrichten und vergessen paßt hier. Lediglich die Warn-Mails sollte man beachten.
Nachtrag 10.1.: in der aktuellen DSM Version für die Synology gibt es ein neues Paket: “Cloud Station Client”. Organisiert man die Sicherung des Backups damit, findet der Abgleich immer bei Änderungen statt und es werden mehrere Versionen einer Datei abgespeichert. Setup ist einfach: Statt auf der Master-Station eine Sicherungsaufgabe laufen zu lassen, lieber auf der Backup-Station den “Cloud Station Client” installieren, mit QuickConnect Verbindung zur Master aufnehmen, und fertig.


