Es gibt mehrere Methoden, wie Sie Ihrem Projekt Übergänge hinzufügen können. Nach dem Einfügen können Sie die Parameter von Übergängen weiter anpassen. Ebenso können Sie Übergänge in Motion bearbeiten.
Überblendungen hinzufügen
Wählen Sie das Auswahlwerkzeug aus dem Einblendmenü „Werkzeuge“ in der Symbolleiste aus (s. Abbildung unten). Klicken Sie in der Timeline auf den Rand eines Clips (eine Schnittmarke).
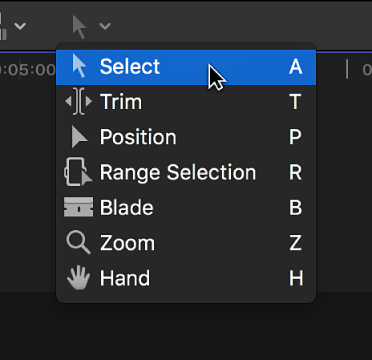
Einer oder beide Ränder des Clips werden hervorgehoben angezeigt.
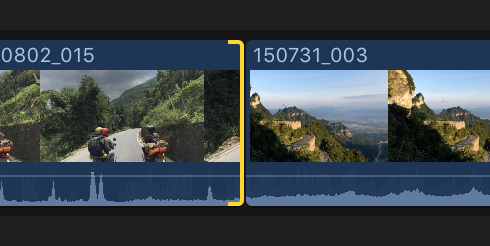 Note: Wenn Sie in der Timeline einen ganzen Clip und nicht nur eine Schnittmarke auswählen, wird an jedem Ende des gewählten Clips ein Übergang hinzugefügt.
Note: Wenn Sie in der Timeline einen ganzen Clip und nicht nur eine Schnittmarke auswählen, wird an jedem Ende des gewählten Clips ein Übergang hinzugefügt.Wählen Sie „Bearbeiten“ > „Überblenden hinzufügen“ (oder drücken Sie die Tastenkombination „Befehl-T“).
Die Überblendung wird entsprechend der Einstellung „Übergänge anwenden mit“ eingefügt. Weitere Informationen hierzu finden Sie unter Festlegen von Standardwerten für Übergänge. Wenn an den Videoclip eine Tonspur angehängt ist, wird auch auf das Audiomaterial eine Überblendung angewendet.
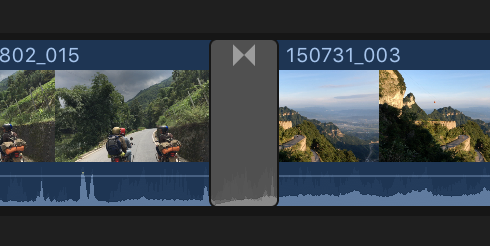
Hinzufügen oder Bearbeiten eines Übergangs im Fenster „Übergänge-Übersicht“
Klicken Sie auf die Taste „Übergänge“ in der Symbolleiste.

Wählen Sie einen Übergang aus.
Bewegen Sie den Mauszeiger über die Piktogramme der verfügbaren Übergänge und zeigen Sie so jeweils eine Vorschau an. Zudem können Sie Suchkriterien in das Suchfeld eingeben, nach denen Sie die Liste der angezeigten Übergänge filtern können.
Führen Sie einen der folgenden Schritte aus:
Wenn Sie einen Übergang auf eine Schnittmarke anwenden möchten: Bewegen Sie den Übergang auf den vorhandenen Übergang in Ihrem Projekt.
Wenn Sie einen vorhandenen Übergang im Projekt ersetzen möchten: Bewegen Sie den Übergang auf den vorhandenen Übergang in Ihrem Projekt.
Tip: Sie haben auch die Möglichkeit, erst die Schnittmarke auszuwählen und dann einen Übergang im Fenster „Übergänge-Übersicht“ durch Doppelklicken anzuwenden.
Der Übergang wird entsprechend der Einstellung „Übergänge anwenden mit“ eingefügt. Weitere Informationen hierzu finden Sie unter Festlegen von Standardwerten für Übergänge. Wenn an den Videoclip eine Tonspur angehängt ist, wird auch auf das Audiomaterial eine Überblendung angewendet.
Automatische Audioüberblendungen hinzufügen
Wenn an einen Videoclip eine Tonspur angehängt ist, führt die Anwendung eines Videoübergangs automatisch auch zu einer Überblendung des Audiomaterials. Wenn die Tonspur vom Video getrennt oder erweitert ist, werden Videoübergänge nicht auf das Audiomaterial angewendet. Die folgende Anleitung erläutert Schritt für Schritt, wie Sie eine Audioüberblendung auf getrennte Audioclips anwenden, die sich in einer verbundenenHandlung befinden.
Erstellen Sie eine Handlung nur aus Audiomaterial, die mit der primären Handlung verbunden ist.
Informationen zum Erstellen von Handlungen finden Sie unter Hinzufügen von Handlungen.
Klicken Sie mit dem Auswahlwerkzeug auf den Rand eines Clips (eine Schnittmarke) in der Handlung.
Einer oder beide Ränder des Clips werden hervorgehoben angezeigt.
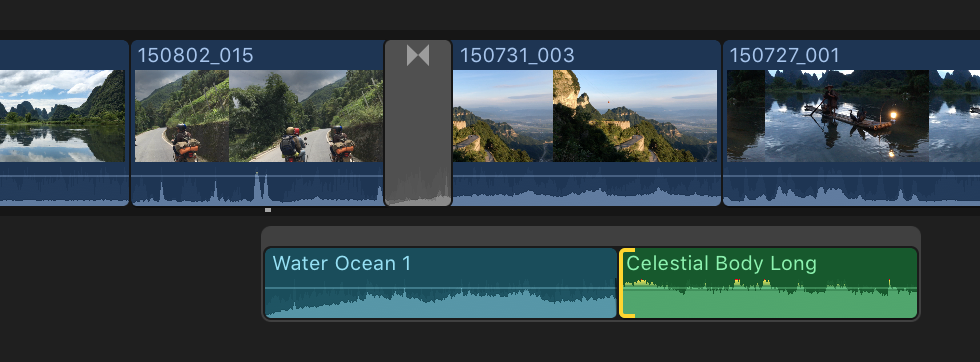 Note: Wenn Sie in der Handlung einen ganzen Clip und nicht nur eine Schnittmarke auswählen, wird an jedem Ende des gewählten Clips ein Übergang hinzugefügt.
Note: Wenn Sie in der Handlung einen ganzen Clip und nicht nur eine Schnittmarke auswählen, wird an jedem Ende des gewählten Clips ein Übergang hinzugefügt.Sie fügen eine Überblendung ein, indem Sie „Bearbeiten“ > „Überblenden hinzufügen“ auswählen (oder die Tastenkombination „Befehl-T“ drücken).
Die Überblendung wird entsprechend der Einstellung „Übergänge anwenden mit“ eingefügt. Weitere Informationen hierzu finden Sie unter Festlegen von Standardwerten für Übergänge. Sie können die Einstellungen für Ein- und Ausblenden im Informationsfenster „Übergang“ festlegen.
Übergang mit dem Menü „Bearbeiten“ auf andere Schnittmarken kopieren
Wählen Sie in der Timeline einen Übergang aus. Wählen Sie anschließend „Bearbeiten“ > „Kopieren“ aus oder drücken Sie die Tastenkombination „Befehl-C“.
Klicken Sie mit dem Auswahlwerkzeug auf den Rand eines Clips (eine Schnittmarke) in der Timeline und wählen Sie „Bearbeiten“ > „Einsetzen“ aus oder drücken Sie die Tastenkombination „Befehl-V“.
Note: Wenn Sie einen Übergang an eine Schnittmarke kopieren, an der bereits ein Übergang vorhanden ist, wird der vorhandene Übergang überschrieben.
Übergang durch Bewegen auf andere Schnittmarken kopieren
Wählen Sie in der Timeline einen Übergang aus, drücken Sie die Wahltaste und bewegen Sie den Übergang auf eine andere Schnittmarke.
