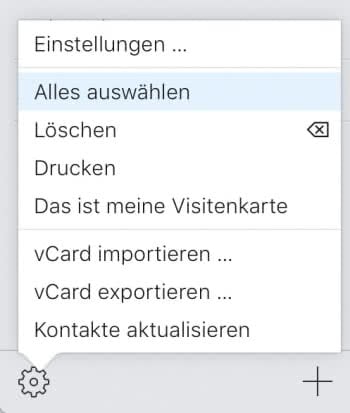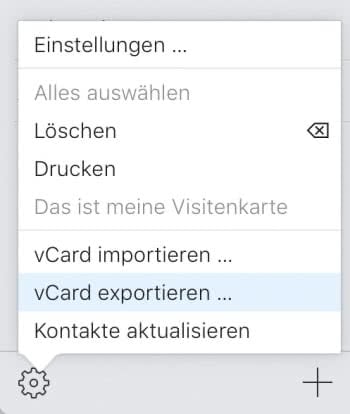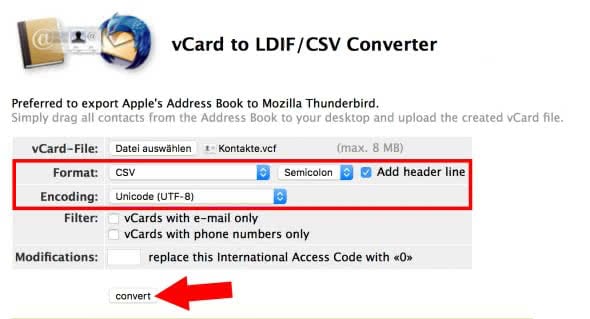CSV steht für Comma-separated values und ist ein Dateiformat, das die Sicherung und Darstellung großer Mengen an Informationen erlaubt. CSV-Dateien können in Apps wie Microsoft Excel oder Numbers geöffnet werden. Hier zeigen wir euch, wie ihr eure iPhone Kontakte exportieren und als CSV-Datei speichern könnt. Eine Sicherung der Kontakte als CSV-Datei eignet sich vor allem als Backup, da die Tabelle auch ausgedruckt werden kann und ihr im Notfall – etwa, wenn ihr alle Kontakte irrtümlich aus iCloud löscht – immer noch alle Informationen in Papierform habt.
Kontakte exportieren als VCF-Datei
Um eure Kontakte zu exportieren und als CSV-Datei abzuspeichern, öffnet ihr auf eurem Computer die Seite
und loggt euch mit eurer Apple-ID und eurem Passwort ein.
Klickt am Home Screen der iCloud-Webanwendung auf das Icon der Kontakte App, um alle iCloud-Kontakte anzuzeigen.
Wartet, bis alle Kontakte geladen wurden, und klickt links unten auf das Einstellungen-Symbol und im sich öffnenden Fenster auf Alles auswählen. Es sollten jetzt alle Kontakte ausgewählt sein. Dieser Schritt ist entscheidend, da ansonsten jeweils nur der aktuell ausgewählte Kontakt als CSV-Datei gesichert wird.
Klickt erneut auf das Einstellungen-Symbol und wählt diesmal vCard exportieren. Eine VCF-Datei wird im Download-Ordner eures Computers abgelegt.
VCF-Datei konvertieren in CSV-Datei
Um aus der heruntergeladenen VCF-Datei eine mit Excel und Numbers kompatible CSV-Datei zu machen, könnt ihr ein kostenloses Web-Tool verwenden. Öffnet die folgende Seite auf eurem Computer im Webbrowser:
http://labs.brotherli.ch/vcfconvert/
Klickt als erstes auf Datei auswählen und doppelklickt auf die soeben heruntergeladene VCF-Datei, die sich vermutlich noch im Download-Ordner eures Computers befindet.
Konfiguriert die Optionen wie folgt:
- Format: Wählt CSV, Semicolon und aktiviert Add header line
- Encoding: Wählt Unicode (UTF-8)
- Filter: Verändert nichts
- Modifications: Verändert nichts
Die richtigen Einstellungen könnt ihr auch anhand des folgenden Screenshots sehen. Klickt auf Convert, wenn ihr alle Einstellungen vorgenommen habt. Eine CSV-Datei wird im Download-Ordner eures Computers abgelegt.
CSV-Datei in Excel oder Numbers öffnen
Ihr könnt eure CSV-Datei jetzt in Microsoft Excel oder Numbers öffnen und es sollten alle Kontakte schön organisiert dargestellt werden. Sollten die Informationen nicht nach Tabs (First Name, Last Name, etc.) angezeigt werden, habt ihr oben unter Format wahrscheinlich Comma anstelle von Semicolon angeklickt.