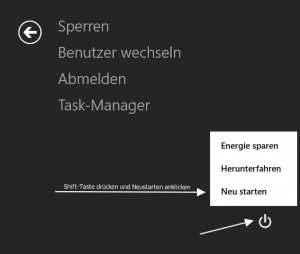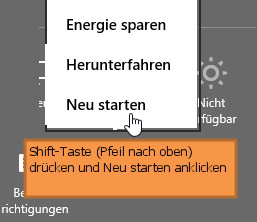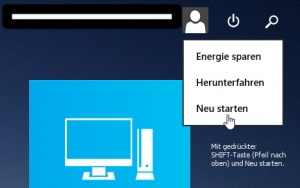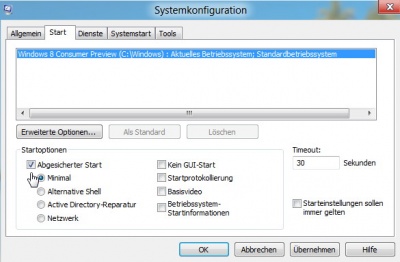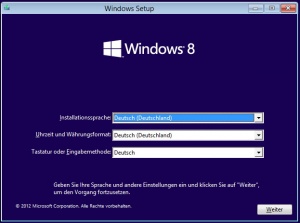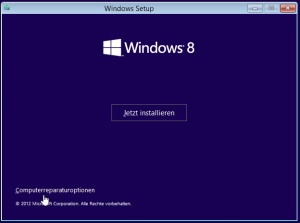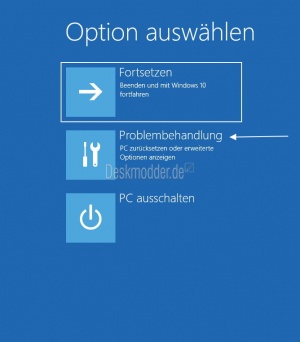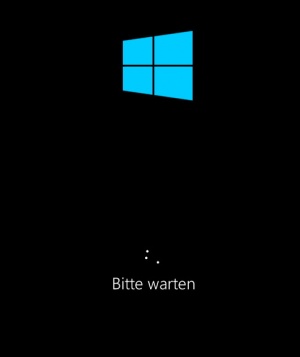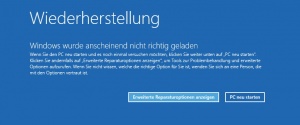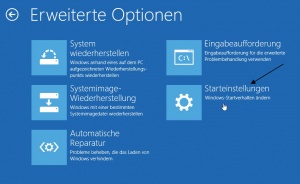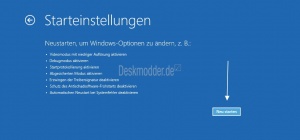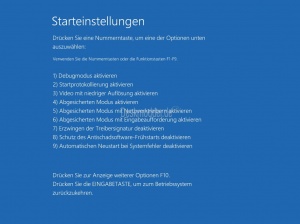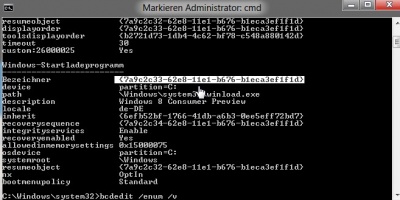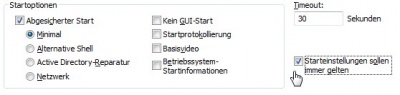Updates sind lebenswichtig für die Systemsicherheit. Aber was tun, wenn sich die Dinger einfach nicht installieren?
Unter verschiedenen Windows-Versionen gab und gibt es immer wieder mal Probleme mit den Windows-Updates. Ohne die Updates zum Betriebssystem und anderen von Microsoft stammenden Programmen werden teils gefährliche Sicherheitslücken nicht gestopft. Installieren Sie darum die Windows-Updates möglichst zeitnah.
Windows hat hier aber manchmal seinen eigenen Kopf. Nicht selten bietet es dieselben Updates am nächsten Tag erneut an, weil deren Installation mit einem Fehlercode (z.B. 80070422, 80244019 oder 8DDD0018) fehlschlug. Und am nächsten Tag wieder. Und am übernächsten. Die folgenden Tipps könnten helfen.
Neustart im abgesicherten Modus
Prüfen Sie erst, ob Ihr Virenscanner aktuell ist; aktualisieren Sie ihn gegebenenfalls manuell. Schalten Sie den Windows-Schnellstart ab, sonst wird der anschliessende Start im abgesicherten Modus fast unmöglich. Öffnen Sie hierfür übers Startmenüdie Systemsteuerung. Tippen Sie darin oben rechts Netzschalter ins Suchfeld, dann greifen Sie zu Netzschalterverhalten ändern. Klicken Sie gegebenenfalls auf Einige Einstellungen sind momentan nicht verfügbar. Nun wählen Sie bei «Zuklappen» und «Netzschalter» die Option Herunterfahren. Und knipsen Sie weiter unten die Option «Schnellstart aktivieren» aus.
Sie können diese Einstellungen am gleichen Ort später wieder zurückändern, sobald die Updates wieder funktionieren.
Nun sollte der Start im abgesicherten Modus klappen. Stellen Sie sicher, dass keine bootfähigen CDs/DVDs in irgendwelchen Laufwerken stecken und keine bootfähigen USB-Laufwerke angestöpselt sind. Nun gehts zu Start/Herunterfahren/Neu starten.
Seien Sie nun schnell: Drücken Sie mehrmals F8, bevor ein Windows-Logo erscheint. Erfolg hatten Sie, wenn das Bootmenü erscheint und Sie allenfalls über Erweiterte Startoptionen die Bootoption Abgesicherter Modus entdecken. Öffnen Sie ihn. Führen Sie einen vollständigen Virenscan durch. Wie das geht, sagt Ihnen hoffentlich Ihr Antivirusprogramm. Ist dieser abgeschlossen, starten Sie das System neu – diesmal wieder im normalen Modus. Versuchen Sie erneut, die Updates zu installieren.
Prüfen der Dienste
Drücken Sie Windowstaste+R, tippen Sie services.msc ein und drücken Sie Enter. Es öffnet sich ein Fenster mit einer langen Dienstliste. Per Doppelklick lassen sich die einzelnen aufrufen und ihre Einstellungen inspizieren und ändern, siehe Screenshot. Prüfen und ändern Sie die folgenden Dienste:
Intelligenter Hintergrundübertragungsdienst: Ändern Sie den «Starttyp» auf «Manuell» und klicken auf Übernehmen, klicken Sie auf Beenden und danach auf Starten. So wird der Dienst neu gestartet.
Windows-Ereignisprotokoll: Der Starttyp muss «Automatisch» lauten. Falls nicht, ändern Sie es und Übernehmen die Einstellung. Ist der Dienststatus nicht als «Gestartet» aufgeführt, klicken Sie auf Starten.
Windows Update: Der Starttyp muss auf «Automatisch» stehen. Ist der Dienst nicht «Gestartet», dann klicken Sie auf Starten. Falls Sie den Dienstnamen nicht gleich finden: Im Unterschied zu einigen anderen Dienstnamen schreibt sich der ohne Bindestrich.
Softwarelizenzierung: Setzen Sie den Starttyp auf «Automatisch», falls er dies nicht bereits ist. Der Status müsste «Gestartet» lauten; wenn nicht, dann klicken Sie auch hier auf Starten.
Nun können Sie die Fenster mit den Diensten wieder schliessen und die Installation der Windows-Updates erneut versuchen.
Windows-Tool zur Reparatur von Windows-Update
Wenn auch das nichts genützt hat, versuchen Sie das Windows-Update zurückzusetzen. Versuchen Sie es mit dem Fix-it-Tool unter https://support.microsoft.com/de-de/kb/971058 oder mit dem Werkzeug, das Microsoft unter http://go.microsoft.com/?linkid=9767096 zum Direktdownload anbietet. Laden Sie es herunter und führen Sie es aus.
Update-Ordner manuell leeren
Eigentlich sollte eins der vorhin erwähnten Micorosoft-Tools den Update-Ordner automatisch leeren. Aber falls es das nicht tut oder keins der Tools auf Ihrem PC funktionieren will, können Sie es manuell versuchen. Das hilft ebenfalls häufig gegen Update-Probleme.
Starten Sie mit Windowstaste+R und Eintippen von services.msc nochmals die Dienstverwaltung.
Klicken Sie mit Rechts auf die folgenden Dienste und Beenden Sie sie:
- Intelligenter Hintergrundübertragungsdienst
- Windows Update
Lassen Sie das Dienstfenster noch stehen; schieben Sie es allenfalls beiseite. Sobald die beiden Dienste gestoppt sind, öffnen Sie nebenher ein Windows-Explorer-Fenster und navigieren zu C:\Windows\SoftwareDistribution. Löschen Sie den Inhalt des Ordners, aber ohne den Ordner selbst. Ist er geleert, kehren Sie zum Dienste-Fenster zurück und starten Sie via Rechtsklick und Starten die beiden erwähnten Dienste wieder.
Lassen Sie Windows nun erneut nach Updates suchen.