Update
sudo apt-get update sudo apt-get dist-upgrade
Säubern
am einfachsten ist Linux über BleachBit zu reinigen
sudo apt-get autoremove && sudo apt-get -y autoclean
sudo apt-get clean
und noch zusätzlich
Cache
sudo du -sh /var/cache/apt
Thumbnail Cache
anzeigen:
du -sh ~/.cache/thumbnailslöschen:
rm -rf ~/.cache/thumbnails/*
Cronjob anlegen
sudo crontab -e
0 0 1 * * sudo apt-get autoremove && sudo apt-get clean && sudo apt-get -y autoclean
5 15 * * 1-5sudo du -sh /var/cache/apt
Unter https://crontab.guru oder http://corntab.com/ oder https://www.bennetrichter.de/tools/crontab-generator/ kann man sich cronjobs erstellen lassen.
Raspberry Pi: SSH einrichten – so geht’s
Auf einem Raspberry Pi läuft traditionell eine Version von Linux. In der Praxis bedeutet dies, dass viele Funktionen auf dem Pi über das Terminal verwaltet werden können, beispielsweise die Installation von neuen Programmen oder Updates oder auch Serverfunktionen des Pis. Der Vorteil: Das funktioniert nicht nur direkt am Raspberry Pi, sondern auch aus der Ferne, also von einem anderen PC im Netzwerk. Dabei kommt Secure Shell oder kurz SSH zum Einsatz. Das Protokoll ermöglicht eine verschlüsselte Verbindung zum Raspi und die Ausführung von Terminal-Befehlen aus der Ferne. Auch Dateitransfers von und zum Pi lassen sich per SSH-Verbindung realisieren.
Hinweis: Durch SSH besteht ein Sicherheitsrisiko, falls der RPi Zugang zum Internet hat. Ändern Sie daher unbedingt das Standard-Passwort über den Befehl passwd.
SSH auf dem Raspberry Pi installieren
Aktuelle Versionen von Raspbian oder auch den meisten alternativen Linux-Distributionen kommen ab Werk mit einem SSH-Server. Diesen müssen Sie nur noch aktivieren (s. unten). Falls Sie eine ältere Version von Raspbian oder eine Distribution ohne vorinstallierten SSH-Server verwenden, können Sie diesen schnell nachinstallieren. Öffnen Sie dazu am Raspberry Pi ein Terminal und geben Sie diesen Befehl ein:
sudo apt-get install ssh
Nun müssen Sie den SSH-Server nur noch starten. Dazu geben Sie diesen Befehl ein:
sudo /etc/init.d/ssh start
Damit Sie den SSH-Server nicht jedes Mal manuell starten müssen, können Sie ihn auch automatisch beim Booten aufrufen.
Enable SSH
As of the November 2016 release, Raspberry Pi OS has the SSH server disabled by default. It can be enabled manually from the desktop:
- Enter
sudo raspi-configin a terminal window - Select
Interfacing Options - Navigate to and select
SSH - Choose
Yes - Select
Ok - Choose
Finish
Alternatively, use systemctl to start the service
sudo systemctl enable ssh
sudo systemctl start sshWhen enabling SSH on a Pi that may be connected to the internet, you should change its default password to ensure that it remains secure. See the Security page for more details.
Ab sofort ist der Raspberry Pi dauerhaft für den SSH-Zugriff gerüstet.
SSH unter Windows nutzen
Windows musste lange ohne einen eigenen SSH-Client auskommen. Beginnend mit dem Fall Creators Update von 2017 hat Microsoft aber eine SSH-Implementierung auf Basis von OpenSSH in die neue Kommandozeile PowerShell integriert. Öffnen Sie also einfach über das Startmenü die PowerShell und geben Sie diesen Befehl ein:
ssh benutzername@IPAdressedesPi
Wie bereits erwähnt ist der Standard-Benutzername “pi”. Die IP-Adresse des Raspis finden Sie beispielsweise über Ihren Router heraus. Am Raspberry Pi selbst gibt der Terminal-Befehl “ifconfig” die aktuellen Netzwerkeinstellungen und damit auch die IP-Adresse aus. Bei der ersten Verbindung müssen Sie die SSH-Schlüssel des Pis bestätigen, wozu Sie einfach “yes” eintippen. Nach Eingabe des Benutzerpassworts können Sie die Fernwartung des Pis komfortabel direkt unter Windows durchführen.
In älteren Windows-Versionen bzw. auf Windows-10-Systemen, die noch nicht mit den neueren Systemupdates versorgt wurden, müssen Sie für die SSH-Verbindung zum Pi auf externe Programme zurückgreifen. Der wohl populärste SSH-Client für Windows ist PuTTY. Das kostenlose Programm öffnet in einem Terminalfenster eine SSH-Verbindung zu Ihrem Pi (oder natürlich jeden anderen SSH-Server). Tragen Sie dazu einfach die IP-Adresse des Pis in das Feld “Host Name” ein, wählen Sie bei “Connection Type” den Punkt “SSH” und klicken Sie auf “Open”. Im nun geöffneten Fenster geben Sie den Benutzernamen und das Passwort ein. Nun können Sie das Terminal des Raspberry Pi von Windows aus bedienen. Natürlich können Sie PuTTY auch unter Windows 10 als Alternative zur Powershell verwenden.
SSH-Verbindung unter Linux oder macOS nutzen
Arbeiten Sie unter einer Linux-Distribution oder mit dem Mac, ist die SSH-Verbindung zum Pi deutlich einfacher. Beide Systeme kommen ab Werk mit einer SSH-Implementierung. Öffnen Sie einfach das Linux- bzw. macOS-Terminal und geben Sie den entsprechenden Befehl ein. Standardmäßig verbinden Sie sich beispielsweise mit folgendem Befehl per SSH zum Raspberry Pi:
ssh benutzername@IPAdressedesPi
Nun können Sie sich genau wie bei Windows auf der Kommandozeile des Raspberry Pis austoben.
Chromebook SSH Client
Secure Shell Extension
The easiest method of using SSH from a Chromebook is by way of a third-party extension, called Secure Shell Extension. With this add-on, you can not only login to your remote machines (via the ssh command), you can also securely copy files to and from those same remote machines (using the Secure FTP command, sftp).
How do you install that extension? Easy. Here are the steps:
Open the Chrome browser on your Chromebook.
Click the Menu button and then click More tools > Extensions.
:max_bytes(150000):strip_icc():format(webp)/chromebookssha-9c849ec6909f40eab944bb67446a9428.jpg)
Click the three horizontal lines in the upper left corner and then select Open Chrome Web Store.
:max_bytes(150000):strip_icc():format(webp)/chromebooksshb-ff68508efcb44b6fa202268c7951d05c.jpg)
Type Secure Shell Extension in the search bar.
Click the Add to Chrome button associated with Secure Shell Extension.
:max_bytes(150000):strip_icc():format(webp)/chromebooksshc-40d3fe936fdb45438c0fed795c74ebde.jpg)
When prompted, click Add extension.
:max_bytes(150000):strip_icc():format(webp)/chromebooksshe-f65c771d94ed431da98dd1ceeee204fd.jpg)
How to Use Secure Shell Extension
You should now see a new icon in your Chrome browser toolbar. Follow these steps to create a new connection:
Click the Secure Shell Extension icon in the Chrome toolbar.
:max_bytes(150000):strip_icc():format(webp)/chromebooksshd-facec20d5db94e1da65702b31fa481a9.jpg)
From the drop-down, click Connection Dialog.
:max_bytes(150000):strip_icc():format(webp)/chromebooksshf-b7e97774f92a46feb567517fdd148e74.jpg)
In the resulting window, fill out the necessary information for the connection.
In order to create a new connection, you’re only required to fill out the following details:
Username@hostname – For this entry, type the username you’ll login with and either the IP address or domain of the remote host. For example, if you need to log into a remote machine with the IP address 192.168.1.166, with a username jack, type jack@192.168.1.166.
:max_bytes(150000):strip_icc():format(webp)/chromebooksshg-e87046f291704fd280e4fb9348ced912.jpg)
Once you fill out that information, the extension will automatically fill out the username and hostname below the username@hostname line. After you’ve filled out that line, click Enter on your keyboard and, when prompted, click Allow (to give the extension permission to open ssh links).
:max_bytes(150000):strip_icc():format(webp)/chromebooksshh-3185bc586c9540b0a5c3f3d587fe5cc0.jpg)
After giving the extension the necessary permissions, follow these steps to complete the connection:
Type yes and click Enter on your keyboard to continue with the connection, type the password for the remote user, and click Enter on your keyboard.
:max_bytes(150000):strip_icc():format(webp)/password-3867160159034d3eb1f0b314f3ac8d42.jpg)
You should now find yourself on the terminal window of the remote machine.
When you’re finished working on the remote machine, type exit and click Enter on your keyboard. You will then be prompted to type x to complete the exit from the extension.
Reconnecting
One nice thing about the Secure Shell Extension is that it will remember your connections. Click on the extension icon (in the Chrome toolbar) and you’ll see your saved connections listed. Click on an entry and type the remote user password for that machine to login.
:max_bytes(150000):strip_icc():format(webp)/chromebooksshi-c9d7c647c308465586aa95706e100fac.jpg)
If, instead, you need to connect to a different machine, open the Connection Dialog and click [New Connection]. Fill out the same information you did before (with the username/IP address for the new remote machine) and your new connection is ready. When you have more than one connection saved, all of those connections will be listed (for quick access) in the Secure Shell Extension drop-down.
That’s all there is to it. With the assistance of a simple third-party extension, you can gain easy and secure access to your remote machines … all from your user-friendly Chromebook.


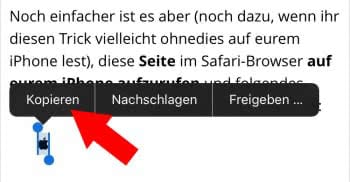
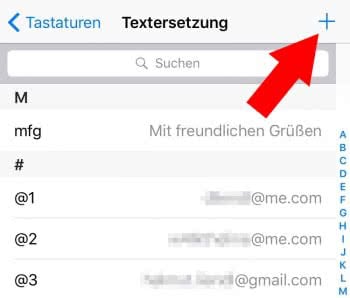

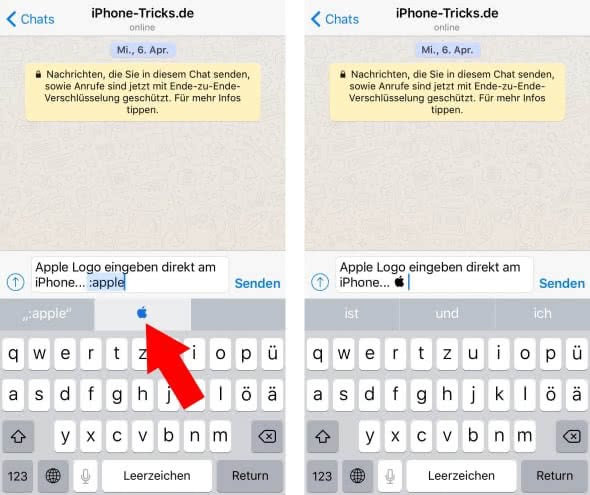



.png)



































































































