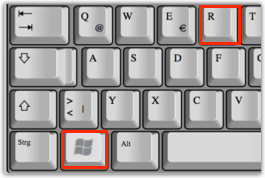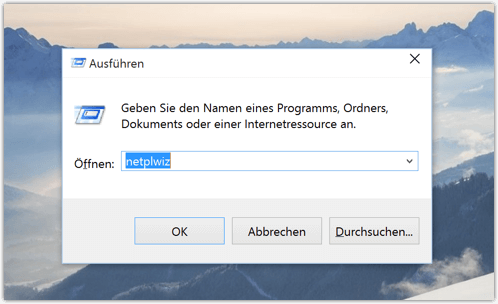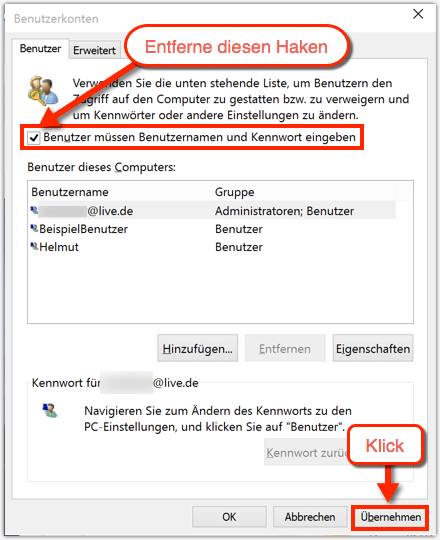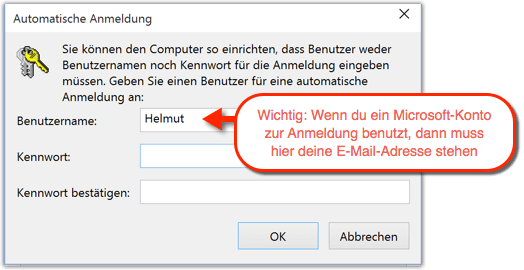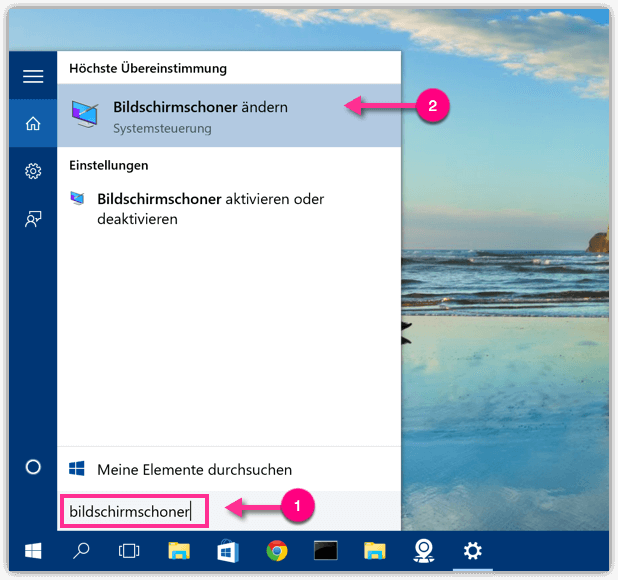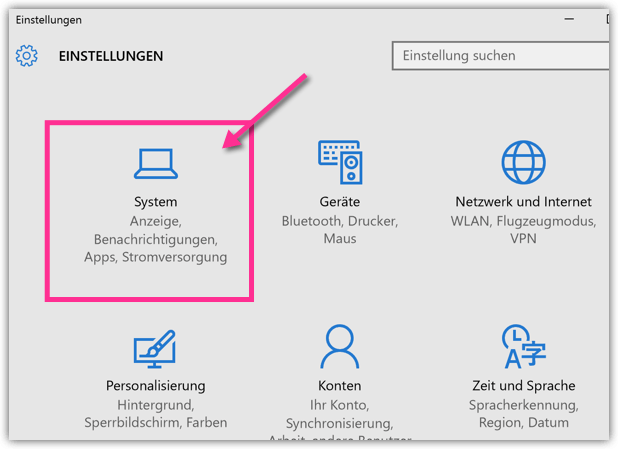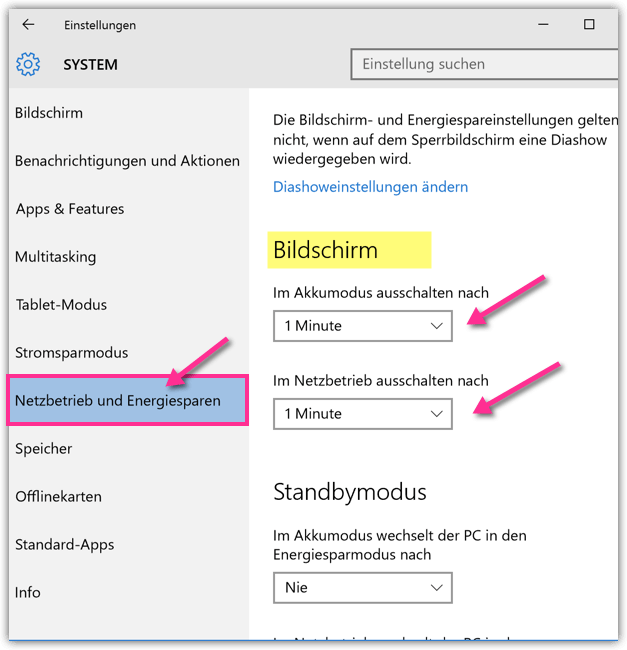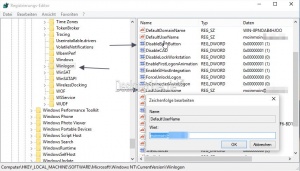Klingeln lassen, orten oder Speicher löschen: Google stellt für Android eine einfache Lösung bereit, mit der Sie wieder zu Ihrem Handy finden.
Mit dem Android Geräte-Manager stellt der Suchmaschinist einen durchaus nützlichen Service bereit, mit dem Sie jedes Android-Smartphone ab Version 2.2 übers Internet orten können. Das Handy wird Ihnen dann auf einem Kartenausschnitt angezeigt. Praktisch: Sie können Ihr Telefon einfach klingeln lassen, wenn Sie es lediglich in der Wohnung verlegt haben. Ausserdem können Sie jederzeit aus der Ferne die Bildschirmsperre durch einen Passwortschutz ersetzen. Wenn das Risiko eines Diebstahls besonders hoch ist und zuvor keine Bildschirmsperre aktiv war, können Sie auch den ganzen Speicher aus der Ferne löschen.
Handy auf Fernzugriff vorbereiten
Anmerkung: In der Regel ist das Smartphone schon werkseitig auf den Ortungsdienst vorbereitet. Wenn Sie das zuerst überprüfen wollen, rufen Sie einfach Googles Devicemanager über diese URL auf: https://www.google.com/android/devicemanager. Werden Ihnen folgende Optionen angezeigt, ist Ihr Gerät schon für den Ortungsdienst vorbereitet.
Andernfalls müssen Sie auf Ihrem Android-Smartphone noch diese Einstellungen vornehmen:
Um die Ortung zu aktivieren, wechseln Sie je nach Smartphone entweder in die Google-Einstellungen oder tippen auf Einstellungen/Google und anschliessend auf Sicherheit.
Aktivieren Sie unter Android-Gerätemanager die beiden Optionen Remote-Ortung für dieses Gerät durchführen und Remote-Sperre und Löschen zulassen.
Stellen Sie ausserdem sicher, dass der Standortzugriff auf Ihrem Smartphone gewährt ist. Navigieren Sie dazu unter Einstellungen zu Standort und schalten Sie den Standortdienst ein.