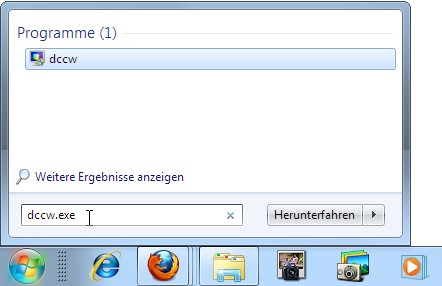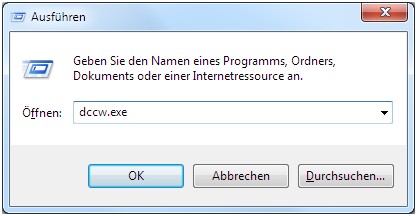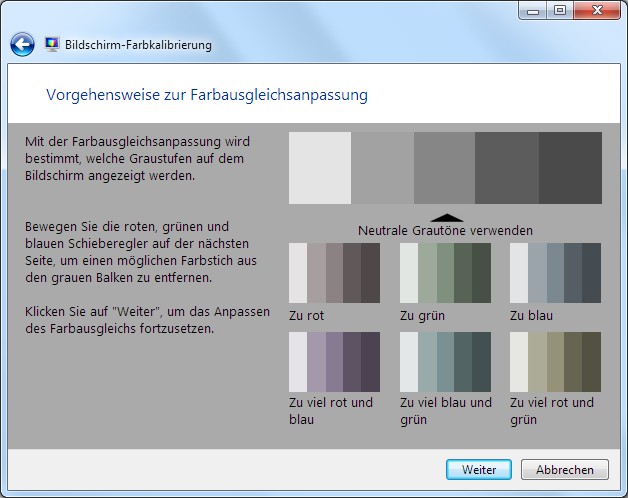Windows-Kennwort-Reset per Installations-DVD
Alles was Sie zum Zurücksetzen und Reset des Benutzerkonto-Passworts brauchen ist eine Installations-DVD von Windows. Dabei spielt es keine Rolle, ob von Windows 7, Windows 8 oder Windows 8.1. Sie brauchen keine weiteren Zusatzprogramme oder Hackertools, um an das Windows-Konto zu gelangen. Es dauert lediglich einige Minuten. Das Kennwort lässt sich mit der Methode zwar nicht auslesen, aber durch ein neues Kennwort ersetzen. Wie der Passwort-Reset funktioniert im Detail funktioniert, zeigt das folgende YouTube-Video:
Windows-Konto knacken Schritt für Schritt
Hier die Schritte zum Knacken des Windows-Kontos bzw. -Kennworts:
1. Legen Sie die Installations-DVD von Windows 7, Windows 8 oder Windows 8.1 in den Rechner, und booten Sie von der DVD. Sobald die Meldung “Press any key to boot from CD oder DVD…” erscheint, drücken Sie also eine beliebige Taste.

2. Im Setup-Fenster wählen Sie die Spracheinstellungen “Deutsch” und klicken auf “Weiter”.
3. Anschließend öffnen Sie mit der Tastenkombination [Shift/Umschalten][F10] das Fenster der Eingabeaufforderung.
4. Hier geben Sie den Befehl
regedit
ein und drücken [Return/Eingabe].

5. Im Registrierungseditor markieren Sie den Ordner HKEY_LOCAL_MACHINE und rufen dann den Befehl “Datei | Struktur laden” auf.
6. Anschließend wechseln Sie in den Ordner C:WindowsSystem32config. Dort befinden sich zwei Dateien mit dem Namen SOFTWARE. Markieren Sie den oberen der beiden SOFTWARE-Einträge, und klicken Sie auf “Öffnen”.

7. Als Schlüsselnamen geben Sie password ein und bestätigen mit OK.

8. Jetzt öffnen Sie den neuen Ordner “password” und wechslen dort in den Unterordner “Microsoft | Windows NT | CurrentVersion | Image File Execution Options”.
9. Klicken Sie mit der rechten Maustaste auf den Ordner “Image File Execution Options”, und wählen Sie im Aufklappmenü den Befehl “Neu | Schlüssel”.

10. Als neuen Schlüsselnamen tragen Sie utilman.exe ein und drücken die [Return/Eingabe]-Taste.

11. Dann klicken Sie in der rechten Fensterhälfte mit der rechten Maustaste auf einen freien Bereich und wählen den Befehl “Neu | Zeichenfolge”.

12. Geben Sie der neuen Zeichenfolge den Namen debugger.
12. Dann klicken Sie doppelt auf den neuen Eintrag “debugger” und geben ins Feld “Wert” den Befehlcmd.exe ein. Bestätigen Sie die Eingabe mit OK.

13. Blättern Sie in der linken Spalte wieder nach oben, bis der Ordner “password” sichtbar wird. Markieren Sie den Ordner “password”, und rufen Sie den Befehl “Datei | Struktur entfernen” auf. Damit sind die Vorbereitungen zum Zurücksetzen des Windows-Kennworts abgeschlossen.
Um das Passwort zu resetten, entfernen sie die Installations-DVD und starten Windows wie gewohnt. Im Anmeldefenster drücken Sie die Tastenkombination [Windows-Taste][U], um das Fenster der Eingabeaufforderung anzuzeigen. Hier geben Sie den Befehl
net user <Benutzername> *
ein, wobei <Benutzername> der Name des Windows-Kontos ist, dessen Kennwort zurückgesetzt werden soll. Lautet der Benutzernamen zum Beispiel “Mirko”, muss folgendes eingegeben werden:
net user Mirko *
Windows fragt anschließend nach dem neuen Kennwort für dieses Benutzerkonto. Geben Sie zweimal das neue Kennwort ein, und schließen Sie das Fenster mit dem Befehl “exit”.

Das war’s auch schon. Ab sofort können Sie sich mit dem neuen Kennwort bei Windows anmelden und das Konto wie gewohnt weiternutzen. Alle Daten und Einstellungen des Kontos bleiben unverändert erhalten.
Wichtig: Nach dem Kennwort-Reset sollten Sie die Änderungen an der Registrierungsdatei wieder rückgängig machen. Dazu wiederholen Sie die obigen Schritte 1 bis 9 und entfernen den hinzugefügten Schlüssel “utilman.exe” wieder, indem Sie mit der rechten Maustaste auf “utilman.exe” klicken und den Befehl “Löschen” aufrufen. Im letzten Schritte entfernen Sie den Schlüssel “password” wieder wie in Schritt 13 beschrieben. Alle Schritte können Sie sich auch noch einmal im YouTube-Video anschauen.