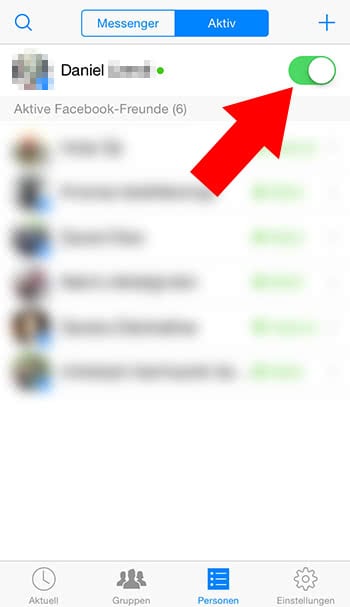1. Möglichkeit: RSS Graffiti
Social Media und Web 2.0 sind in aller Munde und so stark vertreten wie noch nie. Daher empfiehlt es sich, seine vorhandenen Kanäle so effektiv wie möglich zu verknüpfen um eine möglichst hohe Streuung zu gewährleisten. Heute zeigen wir Ihnen, wie Sie Ihren Blog ganz einfach mit Ihrer Facebook Fanpage verknüpfen können, damit Ihre Blogposts automatisch auch auf der Pinnwand geteilt werden. Dies wird ermöglicht durch eine Facebook Anwendung namens RSS Graffiti.
Über die Suchfunktion von Facebook geben Sie den Namen RSS Graffiti ein und wählen die Anwendung aus, die Sie natürlich auch autorisieren müssen. Danach müssen Sie bestätigen, dass die Anwendung auf diverse Daten zugreifen darf. Im folgenden Fenster haben Sie dann die Möglichkeit einen Feed (in der Regel Ihr Blog) der Anwendung hinzuzufügen. Die Url Ihres Feeds erfahren Sie für gewöhnlich, indem Sie in der Eingabezeile Ihres Browsers /feed an die Url des betroffenen Blogs anhängen (www.ihrblog.de/feed) und mit Enter die Eingabe bestätigen. Daraufhin wird der Feed Ihres Blogs angesteuert. Diese Url ist die Url zu Ihrem Feed.

Tragen Sie diese Url im Feld „Feed Url“ ein. Weiterhin können Sie hier den Namen sowie die Url (falls abweichend vom Feed) Ihres Blogs eingeben. In den weiteren Reitern können Sie die zusätzlichen Details definieren. So können Sie unter Filter festlegen, ob nur die neu veröffentlichten oder auch die älteren Blogposts geteilt werden sollen. Unter dem Schedule Menüpunkt können Sie festlegen in welchem Rhythmus die Anwendung Ihren Blog nach neuen Posts durchsuchen soll. Darüberhinaus wird hier eingestellt, wie viele Posts pro Zyklus veröffentlicht werden.
Der More Reiter gibt Ihnen die Möglichkeit einen Twitter und einen bit.ly Account den Feeds hinzuzufügen. Außerdem können Sie hier, für den Fall, dass Sie mehrere Fanpages administrieren, die Seite auswählen, auf der die Blogposts erscheinen sollen.
In naher Zukunft kann man wohl mit einer verbesserten Version der App rechnen, das einem die Handhabung der Verknüpfung noch einmal erleichtert.
2. Möglichkeit: WordPress-Beiträge automatisch an Facebook leiten
Nach der Installation des Plug-ins „Simple Facebook Connect“ findet man eine ganze Reihe weiterer (extrahierter) Bestandteile mit dem Prefix „SFC“, wovon „Simple Facebook Connect – Base“ und „SFC – Publish“ zu aktivieren sind. Entgegen der Namensgebung wird es nun etwas tricky, denn es ist – ähnlich dem Twitter-Verfahren – eine Verbindung der beiden Systeme WordPress und Facebook herzustellen.
Zunächst ist unter http://www.facebook.com/developers/createapp.php eine neue Anwendung zu erstellen (Create App), zum Beispiel mit dem Namen „wp-connect“. Im Anschluss erfolgt ein Security-Check via SMS oder Eingabe eines Sicherheitsschlüssels. Von der „My Apps“-Übersichtsseite in FB werden nun der „API Key“, „App Secret“ und „App ID“ in die entsprechenden WordPress-Settings von „Simple Facebook Connect“ übertragen. Unter Facebook „My Apps“ >> Edit Settings >> Web Site >> Site URL ist noch der Link zum WordPress-Blog einzutragen, zum Beispiel http://www.xyz.eu. Gestatten Sie dann in WordPress das automatische Publizieren mit einem Häkchen bei „Automatically Publish to Facebook Profile“.
Sie sollten nun in WordPress in der Artikelansicht nach dem Erstellen eines Beitrags einen blauen Facebook-Button vorfinden (rechts unten in der Sidebar), über den Sie mit einem Klick auf Ihre News Feeds (FB-Seite) posten können.
Auf Facebook posten und automatisch auf WordPress veröffentlichen
Das sollte im Prinzip mit IFTTT funktionieren! Und so geht es:
- Rufe https://ifttt.com auf und melde Dich an oder logge Dich ein.
- Wähle Create aus und wähle den Trigger, den Auslöser (this) auf Facebook Pages => New status (Du musst womöglich Facebook aktivieren, das geht schnell)
- Wähle nun die Aktion (that). Das ist WordPress in diesem Fall. (Du musst womöglich WordPress aktivieren, das geht schnell)
- Probiere es aus. Es sollte nun wie erwünscht klappen…
IFTTT kann natürlich noch vielmehr. Immer nach dem Motto, wenn dies passiert mache das.
Der Facebook Like Button
Um WordPress mit Facebook in Form des Facebook Like Buttons zu verbinden, nutze ich immer das WP FB Like Plugin:

Das WP FB Like wird, wie gewohnt, über die Auswahl Plugins ==> Installieren ==> Suchbegriff “WP FB like” identifiziert und installiert. Nach erfolgreicher Aktivierung erscheint ein Menüpunkt innerhalb der Einstellungen, durch den die Konfigurationsansicht erreichbar ist:

WordPress mit Facebook verbinden – Konfiguration 1: Display
In den Einstellungen Display wird grundsätzlich festgelegt, wo der Like Button angezeigt werden soll. “Display on pages” ruft eine Anzeige auch auf Seiten hervor. “Display on front page” bringt eine Anzeige auf der Startseite des Blogs. Die gewünschte Anzeige wird per Häkchen gesetzt, speichern nicht vergessen 
WordPress mit Facebook verbinden – Konfiguration 2: Position und Styling
Die Positionseinstellungen geben an, wo genau sich der Like Button innerhalb eines Artikels oder einer Seite befinden soll.
- Before – Vor dem eigentlichen Artikeltext, also oben auf der Seite
- After – Nach dem eigentlichen Artikeltext, also unten auf der Seite
- Before and After – oben und unten
- Shortcode – manuelle Platzierung (beliebig) mittels Shortcode Eingabe:
[fblike] - Manual – Einsetzen des Like Buttons als PHP Code-Zeile direkt ins Template (nur für Fortgeschrittene Anwender empfohlen)
Die Styling Option bietet die Möglichkeit einen Margin Wert anzugeben. Margin bedeutet den Abstand oder in dem Fall den Außenabstand des Facebook Like Buttons festzulegen. Dabei gibt es grundsätzlich vier Werte, die man bestimmen kann:
- margin-top (Abstand )oben
- margin-rigt (Abstand rechts)
- margin-bottom (Abstand unten)
- und margin-left (abstand links)
Wem die Auflistung etwas komisch vor kommt, der sollte einen kurzen Blick auf seinen Analoguhr werfen: die Abstände werden im Uhrzeigersinn bestimmt. Somit kann die Styling-Option hier beispielsweise wie folgt genutzt werden:
margin: 10px 0; – ist die Voreinstellung mit dem Abstand von 10px nach oben.
margin: 10px 10px 10px 10px; – wäre ein Abstand auf jeder Seite von 10px.
margin: 0; – ohne Abstand
Weitere Kombinationen können je nach Theme und Geschmakc durchgetestet werden.
WordPress mit Facebook verbinden – Konfiguration 3: Layout Style und Show Faces
Legen Sie fest, wie der Button erscheinen soll: mit der Textfahne neben dem Like Button oder eben ohne. Die beiden Optionen können jeweils nach Änderung ganz untem im Preview angeschaut werden.
“Show Faces” angehakt zeigt die Profilbilder derer, die den Artikel oder die Seite über den Button weiterempfohlen haben. Tipp: die Höhe des Like Buttons (siehe nächste Einstellung anpassen!)
WordPress mit Facebook verbinden – Konfiguration 4: Width und Height
Width und Height sind leicht entzaubert, wem das Englische nicht liegt, kann sich darunter die Breite (width) und Höhe (height) merken. Wie oben schon angedeutet, lohnt eine Änderung der Höhe in jedemfall dann, wenn man die Profilbilder deren, die den Button genutzt haben, anzeigen möchte.
WordPress mit Facebook verbinden – Konfiguration 5: Verb und Font
Verb ist synomym im Deutsche, das Verb, welches für die Anzeige im Button verwendet werden soll:
- Like = gefällt mir
- Recommend = empfehle ich
Font öffnet eine Dropdown Box mit der Auswahl unterschiedlicher Schriftarten. So kann ich die Optik des Like Buttons vollends an mein verwendetes Theme anpassen und den Gesamteindruck harmonisch gestalten.
WordPress mit Facebook verbinden – Konfiguration 6: Color
Color Scheme bestimmt die grundsätzliche Farbausrichtung hier im Beispiel zwischen hell (standardmäßig eingestellt: light) und dunkel (dark). Das Preview gibt auch hier die jeweils gewählte Option wieder und somit augescheinlich Aufschluss über die spätere Erscheinungsweise.
Das war der erste Schritt, WordPress und Facebook verbinden zu können. Sicherlich nicht der anspruchsvollste, aber das lässt sich in den kommenden Teilen durchaus noch steigern: WordPress mit Facebook verbinden – eine kleine Tutorial Serie auf dem ART-Akquiseblog.
 Das wars auch schon. Nun habt ihr die Auswahl der ganzen Features des Plugins. Wenn ihr eines davon auswählt werden noch die individuellen Einstellungen eingeblendet:
Das wars auch schon. Nun habt ihr die Auswahl der ganzen Features des Plugins. Wenn ihr eines davon auswählt werden noch die individuellen Einstellungen eingeblendet: Zudem findet ihr auf der Widget-Seite euerer Installation nun die passenden Facebook-Widgets, die ihr nach Bedarf einsetzen könnt.Die offizielle Beschreibung zum Plugin findet ihr hier.
Zudem findet ihr auf der Widget-Seite euerer Installation nun die passenden Facebook-Widgets, die ihr nach Bedarf einsetzen könnt.Die offizielle Beschreibung zum Plugin findet ihr hier.