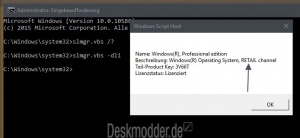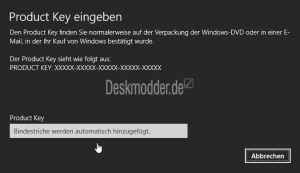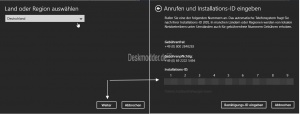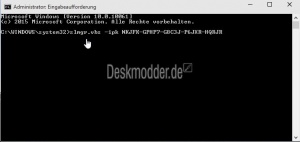Will man Windows 10 installieren, kann man neben den richtigen Schlüsseln auch die generischen Keys benutzen.
Diese sind aber nur zur Installation, nicht aber zur Aktivierung von Windows 10 geeignet.
Wichtig: Die generischen Keys dienen als Platzhalter. Hat man ein Upgrade gemacht, werden diese im System angezeigt. Die richtige Aktivierung erfolgt über die Hardware-ID des Rechners, die bei Microsoft nach dem Upgrade hinterlegt ist.
Wichtig: Will man Windows 10 danach clean installieren wird bei der Installation die Eingabe der Seriennummer übersprungen. Eine erneute Eingabe ist nicht notwendig. Die Aktivierung gleicht Microsoft bei der Installation online mit der Hardware-ID ab und aktiviert das System permanent.
Wer muss einen Key bei der Installation von Windows 10 eingeben
Eine Eingabe der Seriennummer bei der Installation ist nicht erforderlich. Die Aktivierung wird über die Hardware-ID geregelt:
- Upgrade von Windows 7 oder Windows 8.1 auf Windows 10
- Windows 10 im Windows Store gekauft
- Windows 10 Home auf Windows 10 Pro Upgrade über den Windows Store gekauft
- Windows 10 Insider Upgrade auf die neueste Windows 10 Insider
Eine Seriennummer muss nicht / muss eingegeben werden.
- Ein neues Gerät Tablet, PC, Laptop mit vorinstalliertem Windows 10 gekauft
- Schlüssel ist im Bios hinterlegt – Seriennummer muss nicht eingegeben werden
- Seriennummer wurde als Aufkleber oder anders mitgeliefert – Seriennummer muss bei der Installation, oder hinterher eingegeben werden.
Eine Seriennummer muss bei der Installation oder nach der Installation eingegeben werden, um Windows 10 zu aktivieren:
- Windows 10 in der Box im Laden oder bei einem Händler gekauft
- Windows 10 als digitale Kopie (Online) bei einem Händler gekauft
- Volumenlizenzvertrag für Windows 10 oder MSDN-Abonnement
Neu ab Build 10565 und dann ab November Update 2015:
Bei einem Upgrade auf Windows 10 ist es nicht mehr notwendig erst Windows 7 oder Windows 8.1 zu installieren, um dann upzugraden. Dann kann man sofort Windows 10 mit dem alten Key installieren.
Auch hier die Varianten:
- Windows 7 Schlüssel kann während oder nach der Installation von Windows 10 eingegeben werden.
- Windows 8.1 Schlüssel kann während oder nach der Installation von Windows 10 eingegeben werden.
- Windows 8.1 Schlüssel muss nicht eingegeben werden, wenn der Key im Bis hinterlegt ist. Windows liest diesen während der Installation aus.
OEM Key berechtigt zum installieren von Windows 10?
Wer ein Windows 7 oder Windows 8.x mit einem OEM Key sein Eigen nennt, kann schnell überprüfen, ob der OEM Key für die Installation von Windows 10 geeignet ist.
- Win-Taste + X drücken (Oder Rechtsklick auf den Windows Button)
- Eingabeaufforderung (Administrator) starten
- Den Befehl slmgr.vbs -dli hineinkopieren und Enter drücken.
Wird wie im Bild Retail ausgegeben, dann ist auch der OEM-Key berechtigt. Auch nach einem Hardwarewechsel.
Als Hinweis: Es gibt zwei Sorten on OEM-Keys. Einmal die OEM-Versionen, die man bei uns Online oder im Shop kaufen kann. Diese wird als Retail ausgegeben. Dann gibt es noch die OEM Versionen, die von den Geräteherstellern benutzt werden. Diese sind Hardware-gebunden und können direkt nicht benutzt werden, wenn zum Beispiel Hardware gewechselt wurde.
Keys zum Installieren von Windows 10
Windows 10 November Update (TH2) Ab Build 10586
Interessant sind nur die Fett geschriebenen Seriennummern.
- Windows 10 Home: 46J3N-RY6B3-BJFDY-VBFT9-V22HG
- Windows 10 Home N: PGGM7-N77TC-KVR98-D82KJ-DGPHV
- Windows 10 Pro: RHGJR-N7FVY-Q3B8F-KBQ6V46YP4
- Windows 10 Pro N: 2KMWQ-NRH27-DV92J-J9GGT-TJF9R
OEM-Keys mit OEM Activation 3.0 (Bios-Aktivierung)
- Windows 10 Home: 37GNV-YCQVD-38XP9-T848R-FC2HD
- Windows 10 Home N: 33CY4-NPKCC-V98JP-42G8W-VH636
- Windows 10 Pro: NF6HC-QH89W-F8WYV-WWXV4-WFG6P
- Windows 10 Pro N: NH7W7-BMC3R-4W9XT-94B6D-TCQG3
Danke an Wzor
Windows 10 (Final) ab 10240
Interessant sind nur die Fett geschriebenen Seriennummern.
- Windows 10 Home – TX9XD-98N7V-6WMQ6-BX7FG-H8Q99
- Windows 10 Home N – 4CPRK-NM3K3-X6XXQ-RXX86-WXCHW
- Windows 10 Home Single Language – BT79Q-G7N6G-PGBYW-4YWX6-6F4BT
- Windows 10 Home Connected (CoreConnected) – GVYN6-BGJDK-RVPMY-YCX4G-D3V2V
- Windows 10 Professional – VK7JG-NPHTM-C97JM-9MPGT-3V66T
- Windows 10 Professional S – 3NF4D-GF9GY-63VKH-QRC3V-7QW8P
- Windows 10 ProfessionalSN – KNDJ3-GVHWT-3TV4V-36K8Y-PR4PF
- Windows 10 ProfessionalStudent – V3NH2-P462J-VT4G4-XD8DD-B973P
- Windows 10 Education – YNMGQ-8RYV3-4PGQ3-C8XTP-7CFBY
- Windows 10 EducationN – 84NGF-MHBT6-FXBX8-QWJK7-DRR8H
- Windows 10 Enterprise – XGVPP-NMH47-7TTHJ-W3FW7-8HV2C oder NPPR9-FWDCX-D2C8J-H872K-2YT43
- Windows 10 EnterpriseEval – VPMWD-PVNRR-79WJ9-VVJQC-3YH2G
- Windows 10 Enterprise S Eval – 7TNX7-H36JG-QFF42-K4JYV-YY482
- Windows 10 EnterpriseS – FWN7H-PF93Q-4GGP8-M8RF3-MDWWW
- Oder FWDCX-D2C8J-H872K-2YT43 B8YKP-D69TJ
Preview-Versionen aktuell ab Windows 10 10147 bis 10166:
- Home: KTNPV-KTRK4-3RRR8-39X6W-W44T3
- Pro: 8N67H-M3CY9-QT7C4-2TR7M-TXYCV
- Enterprise: CKFK9-QNGF2-D34FM-99QX2-8XC4K
Aktivierung erfolgt über die Eingabeaufforderung.
Windows 10 Home in Pro ändern
Hat man Windows 10 Home installiert, so kann man mit einem gültigen Key / Schlüssel diese auch ohne weiteres in eine Windows 10 Pro umwandeln, ohne neu zu installieren zu müssen. Dabei bleiben alle Einstellungen und Programme erhalten. Es werden nur die neuen Komponenten freigeschaltet.
Notwendig dafür ist eine Windows 10 ISO / DVD, falls kein Installationsmedium vorhanden ist, welche beide Versionen, oder mindestens die Windows 10 Pro enthält. Aber dafür stellt Microsoft die ISOs zur Verfügung.
Die unten aufgelisteten Methoden, zeigen wie es geht.
Wichtig für die 10586 (1511 November Update). Voraussetzung der Home Key ist im Bios enthalten.
Hier ist ein Wechsel von der Home zur Pro über einen kleinen Umweg möglich.
- Windows 10 Home Startmenü –> Einstellungen –> Windows Update und Sicherheit –> Aktivierung
- Produkt Key ändern anklicken
- Den generischen Key von oben eingeben und auf die Pro wechseln
- Ist alles erledigt den Windows 7 oder 8.x Pro Key nun eingeben und Windows 10 wird als Pro aktiviert.
Windows 10 Online den Key ändern
- Einstellungen im Startmenü öffnen, oder einfach Win+i drücken
- Updates und Sicherheit anklicken
- Links dann Aktivierung
- Hier nun den Produktschlüssel ändern anklicken und im neuen Fenster eingeben.
Oder:
- Win + R drücken
- slui 3 eingeben und starten. (Leerzeichen nicht vergessen)
- Produktschlüssel eingeben und Windows aktiviert nun den neuen Key.
Windows 10 per Telefon (Offline) den Key aktivieren
Sollte es passieren, dass Windows 10 nicht automatisch aktiviert wird, dann kann man dies auch offline, besser gesagt per Telefon aktivieren.
Und so geht es:
- Win + R drücken
- slui 4 eingeben und starten
- Im neuen Fenster nun das Land auswählen und den Anweisungen folgen.
Am besten einen Zettel und einen Stift bereit halten, um die ausgegebene Nummer zu notieren.
Das war es auch hier.
Windows 10 nach Hardwarewechsel per Telefon (Offline) den Key aktivieren
Hatte man ein Upgrade von Windows 7 oder Windows 8.1 auf Windows 10 gemacht und nun Hardware, wie Motherboard, etc. getauscht, dann muss man Windows 10 telefonisch aktivieren. Siehe darüber.
Hier muss man seine alte Seriennummer von Windows 7 oder 8.1 eingeben, damit Windows 10 dann wieder aktiviert werden kann.
Wer sich Windows 10 gekauft hatte, muss natürlich den Windows 10 Schlüssel bereithalten.
Danke an Martin für den Hinweis
Siehe auch: Key Seriennummer aus Bios UEFI auslesen Windows 10
Windows 10 mit der Eingabeaufforderung cmd aktivieren
Eine weitere Variante ist die Eingabeaufforderung mit slmgr.vbs
- Win + X drücken Eingabeaufforderung als Administrator starten
- Den Befehl slmgr.vbs -ipk Deine Seriennummer eingeben und Enter drücken
- Beispiel slmgr.vbs -ipk 6P99N-YF42M-TPGBG-9VMJP-YKHCF
- Danach slmgr.vbs -ato Dieser Befehl aktiviert Windows 10, wenn man mit dem Internet verbunden ist.
Nun sollte Windows 10 (nach einem Neustart) aktiviert sein und es auch so unter Systemsteuerung / System bzw. Einstellungen / System / Info anzeigen.
Windows 10 Key entfernen um einen neuen Schlüssel einzugeben
Hat man Windows 10 mit einem falschen Schlüssel (Key) aktiviert, so kann man es ohne weiteres rückgängig machen. Dafür benötigt man die Eingabeaufforderung.
- Win + X drücken Eingabeaufforderung als Administrator starten
- Den Befehl slmgr.vbs -upk eingeben und starten.
Damit wird die bisherige Seriennummer von Windows 10 entfernt. Jetzt kann man mit den oben genannten Befehlen
- slmgr.vbs -ipk Deine Seriennummer – den Key ins System eingeben und mit
- slmgr.vbs -ato das System aktivieren.
Das war es auch schon.
Von Windows 10 Home auf Windows 10 Pro upgraden
In den Vorgängerversionen ging es noch über Programme und Features / Features hinzufügen.
Hat man die Windows 10 Home installiert und möchte nun auf die Windows 10 Pro umsteigen, dann kann man das ganz einfach machen.
Voraussetzung: Gültiger Schlüssel für die Windows 10 Pro und eine Windows 10 ISO falls keine vorhanden ist.
Möglich ist auch vorab mit dem generischen Key installieren und dann mit dem richtigen Windows 10 Schlüssel aktivieren.
Und so geht es:
- Einstellungen im Startmenü öffnen, oder einfach Win+i drücken
- Updates und Sicherheit anklicken
- Links dann Aktivierung
- Hier nun den Produktschlüssel ändern anklicken und im neuen Fenster eingeben.
Aber: Man sollte beachten, dass man über den Weg nicht von einer Windows 10 Pro auf eine Windows 10 Home downgraden kann. Diese Variante ist auch möglich, wenn man von der Windows 10 Pro zur Windows 10 Enterprise upgraden möchte.