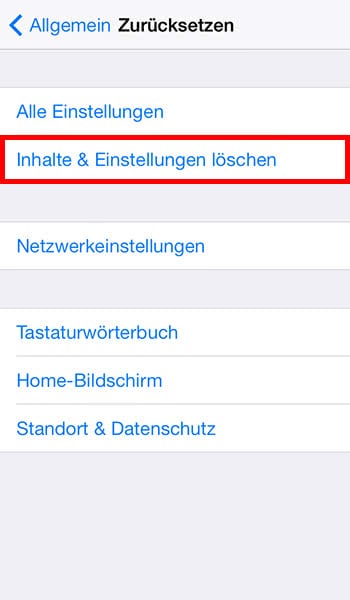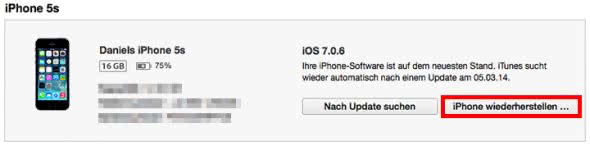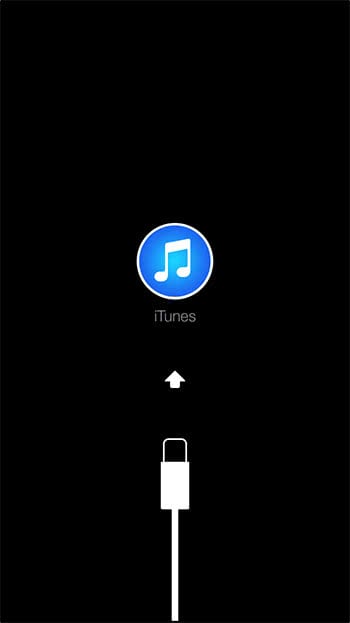Die in Smartphones und Tablets eingebauten Ortungsdienste sammeln GPS-Daten um Bewegungsprofile von den Nutzern zu erstellen. Wie so oft, hat diese Technik Vor- und Nachteile. Für manche Apps, zum Beispiel für die Navigation, ist die Standortermittlung unverzichtbar. Trotzdem zeichnen viele Apps im Hintergrund unsere Bewegungsdaten auf. Die Sammelleidenschaft von iOS und Android kann über ein paar Systemeinstellungen schnell eingeschränkt werden.
IPHONE
Bei iOS öffnest du die Einstellungen und tippst dort auf Datenschutz | Ortungsdienste | Systemdienste. Unter Häufige Orte schaltest du das Sammeln der Bewegungsdaten ab. Es empfiehlt sich, zusätzlich noch unter Systemdienste die Option Diagnose & Nutzung zu deaktivieren, damit keine Übermittlung von Diagnosedaten an Apple stattfindet.
Auch der Safari-Browser sollte keine Cookies speichern. Schalte über Einstellungen | Safari | Cookies blockieren das Anlegen von Cookies aus.
Cloud-Backups speichern ebenfalls Bewegungsdaten, die es zu unterdrücken gilt. Da Datensicherungen aber sehr wichtig sind, kann du besser per iTunes eine lokale Sicherung deiner Daten vornehmen.
Das Cloud-Backup wird unter Einstellungen | iCloud | Backup deaktiviert. Möchtest du bereits gespeicherte Datensicherungen löschen (empfohlen), dann erledigst du das unter Einstellungen | iCloud | Speicher | Speicher verwalten | Backups.
ANDROID
Auch bei dem Betriebssystem von Google, Android, wird die Übermittlung der Standortdaten über die Einstellungen vorgenommen. Im Gegensatz zu iOS ist der Weg wesentlich kürzer. Unter Einstellungen | Standort deaktivierst du für jeden Dienst das Anlegen von Bewegungsdaten. Ebenfalls solltest du bei deinem Webbrowser die Cookies deaktivieren.
Bereits gespeicherte Standort-Daten bearbeitest du am besten auf deinem PC. Rufe den Link https://www.google.com/settings/accounthistory?continue=https://history.google.com/history/ auf, melde dich mit deinen Zugangsdaten an, und bearbeite die Option Von Ihnen besuchte Orte. Hier befindet sich auch ein Schalter, mit dem der Ortungsdienst ganz abgeschaltet werden kann.
Hier in den Aktivitätseinstellungen kannst du übrigens auch alle anderen Verläufe, wie den der Google-Suche oder den der Sprachsuche, bearbeiten.