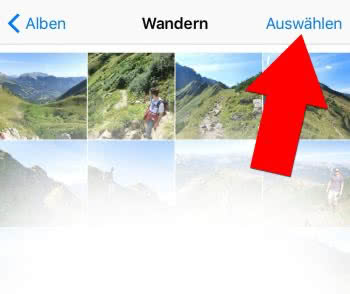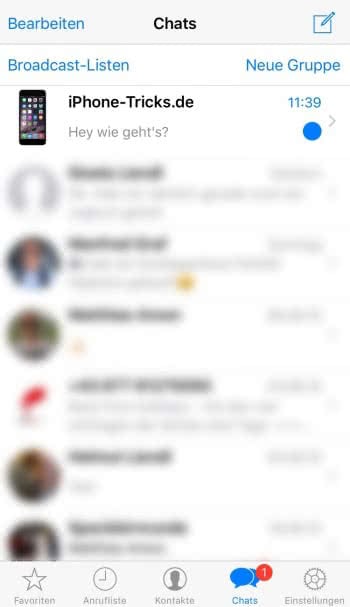LOGOAUSGESTALTUNG
Für das fiktive Unternehmen Botagazoo wird eine vektorisierte Vorlage nun dazu verwendet, das Logo auszugestalten bzw. neu aufzubauen. Der Kunde äußerte den Wunsch, dass der Schmetterling aus der Vorlage in dieser bzw. ähnlicher Form optional zur Anwendung kommen soll. Diese Vorgabe nutzt du nun zur weiteren Logogestaltung. In CorelDRAW kannst du Vektorgrafiken ohne Weiteres ausgestalten oder jederzeit umbauen.
SCHRITT 1
Zu Beginn öffnest du am besten ein neues Dokument und importierst die Grafik. Optional kannst du auch mit einer leeren Datei anfangen und diesen Schritt überspringen.

SCHRITT 2
Da das Logo bzw. die Vorlage selbst noch nicht aussagekräftig genug ist und der fiktive Kunde gern seinen Namen im Logo fest verankern möchte, erstellst du als Nächstes am besten einen Schriftzug mit dem Textwerkzeug.

SCHRITT 3
Bei dem Schriftzug kam bereits die Hauptfarbe Grün zum Einsatz. Sie ist ein wesentliches Erkennungsmerkmal des Unternehmens. Die Schrift selbst ist jedoch noch nicht logotauglich. Damit sie problemlos exportiert und weiterverarbeitet werden kann, sollte man sie an dieser Stelle bereits in Kurven konvertieren. Das kannst du mithilfe eines Rechtsklicks erledigen.

SCHRITT 4
Nachdem nun der Schriftzug in Kurven konvertiert wurde, kannst du ihn weiter bearbeiten. Der nächste Schritt besteht darin, die Kombination dieser Kurve aufzuheben. Auch das geht mithilfe eines Rechtsklicks auf das Objekt.

SCHRITT 5
Jetzt geht es daran, die Unterstrecken aus den Buchstaben herauszulösen. Im Moment sind alle Buchstabenöffnungen verschlossen.

Änderst du jedoch die Ansicht über das Menü Ansicht auf den Modus Einfacher Umriss,siehst du, dass alle relevanten Buchstabenbestandteile vorhanden sind.

Um diese Teile voneinander zu lösen, musst du zunächst die sich überlagernden Buchstabenteile markieren. Das kannst du einfach tun, indem du mit dem Hilfsmittel Auswahlden Bereich auswählst. Allerdings funktioniert diese Auswahlmethode nicht mit der nachfolgenden Funktion. Hier müssen beim Buchstaben B beispielsweise wiederholende Arbeitsschritte erfolgen, um diese Unterstrecken herauszutrennen.
Du benötigst eine Markierung des großen B und die einer der Öffnungen (Unterstrecken). Da sich diese hinter dem großen Objekt befinden, nutzt du die Alt-Taste deiner Tastatur, um beide Objekte auszuwählen oder gehst über den Objekt-Manager und identifizierst die Kurvenobjekte.

Sind beide Objekte markiert, kannst du die Option Vorderes ohne Hinteres in der Eigenschaftsleiste dazu benutzen, das hintere Objekt aus dem vorderen herauszutrennen.

SCHRITT 6
Wiederhole diese Vorgehensweise auch für die anderen Buchstaben.

SCHRITT 7
Nachdem nun alle Unterstrecken aus den Buchstaben herausgetrennt wurden, solltest du das Objekt als Nächstes gruppieren, um es vor unbeabsichtigter Veränderung zu schützen. Durch die Vektorisierung des Schriftzuges besteht dieser jetzt aus mehreren Einzelobjekten und hängt nicht mehr zusammen.

SCHRITT 8
In diesem Schritt soll es darum gehen, die Vorlage an diesen Schriftzug anzupassen und diese Elemente miteinander in Einklang zu bringen. Dafür wird der Schmetterling zunächst in den Farbton des Namenszugs umgefärbt und an diesen angelegt.

Durch die Funktionen Drehen, Spiegeln und Skalieren kann man jetzt versuchen, eine geeignete Position zu finden und die optimale Größe in Relation zum Schriftzug herzustellen.

SCHRITT 9
Die Vorgabe des Auftraggebers lautete, eine Schmetterlingsform in das Logo zu integrieren. Unter Umständen passen aber die Vorlagen und das Ziel nicht wirklich zusammen. Deshalb kannst du nun versuchen, diese Schmetterlingsvorgabe auszubauen. Eine Option wäre zum Beispiel eine veränderte Flügelform. Damit du diese bearbeiten kannst, solltest du zunächst die Gruppierung der Vorlage aufheben. Das kannst du wieder über das Kontextmenürealisieren.

SCHRITT 10
Eine schnelle Methode zur Formänderung in geringem Ausmaß besteht in der Anwendung der Knotenreduzierung auf ausgewählte Objekte. So kannst du beispielsweise die Funktion dazu benutzen, eine vorhandene Form durch Reduzierung von Steuerknoten umzuformen. Es trägt zudem dazu bei, die Vektorgrafiken weniger ressourcenlastig ausfallen zu lassen.

SCHRITT 11
Zudem kann es sich lohnen, beispielsweise den Körper oder die Fühlerform der Vorlage anzupassen. Hierfür kannst du zunächst den vorhandenen Kopf und die Fühler aus der Vorlage löschen und mit dem Hilfsmittel Stift einen neuen Körper und Fühler einzeichnen.

SCHRITT 12
Nachdem die Schmetterlingsgrafik nochmals editiert wurde, geht es an die weitere Ausgestaltung der Schrift. Der Kunde wünscht sich nach einem Zwischengespräch einen Namenszusatz für das Logo, und so soll der Schriftzusatz ‚Botanik und Zoobedarf‘ zur Firmenbezeichnung hinzukommen. Dafür erstellst du einfach einen Textzusatz in der gleichen Schriftart, jedoch deutlich kleiner und in der gleichen Farbe, die bei der Firmenbezeichnung bereits zum Tragen kommt.

SCHRITT 13
Der nächste Schritt besteht darin, diesen Zusatz zur Firmenbezeichnung in die richtige Relation zu bringen. Durch Anpassung der Schriftgröße und Neupositionierung wird eine geeignete Stelle ausgewählt.

SCHRITT 14
Wie auch schon bei der Firmenbezeichnung solltest du an dieser Stelle diese Schrift in Kurven konvertieren und danach die Unterstrecken aus den Buchstaben herauslösen.

Das geschieht wieder über das Aufheben der Kombination und Heraustrennen der Unterstrecken durch die Objekttrennfunktionen in CorelDRAW.

SCHRITT 15
In Schritt 15 heißt es wieder zurück an den Anfang, denn der Kunde hat sich zwischenzeitlich dazu entschieden, doch lieber einen anderen Schmetterling und eine Blüte zum Logo hinzuzufügen. Was sich liest wie ein Krimi, ist in der Praxis keine Seltenheit. Gerade bei Logos oder dergleichen, die von Kunden in Auftrag gegeben werden, kommt es oft zu mehrmaligen Änderungswünschen. In diesem Tutorial, das wir praxisnah gestalten, wird es zu einem Bestandteil der Entwicklungsgeschichte. Zudem zeigt es die hohe Flexibilität dieser Grafik-Suite.
Damit an dieser Stelle keine neue Grafik mehr oder wenn doch, dann weniger aufwendig erstellt werden muss, kann man sich in CorelDRAW auch aus den zahlreichen Vorlagen bedienen. Dazu rufst du nun das Andockfenster Corel CONNECT auf.

SCHRITT 16
In Corel CONNECT kannst du nun zum Zusatz-Content der Grafik-Suite navigieren und dir aus dem Ordner Clipart geeignete Grafiken heraussuchen.

Corel CONNECT hat einen inkludierten Bildbrowser, der das Auffinden von Bildern erleichtert. Alternativ kannst du in der Version X6 auch auf Online-Bilddienste zurückgreifen und Grafiken einkaufen.

SCHRITT 17
Hast du relevante Inhalte ausgemacht, kannst du diese einfach in dein Projekt ziehen. In unserem Praxisfall kommt eine Hintergrundgrafik infrage, die einen schönen Schmetterling beinhaltet. Damit du an diesen Schmetterling gelangst, solltest du auch bei diesem Objekt die Gruppierung zunächst aufheben.

Jetzt kommst du an das Objekt heran und kannst es aus dieser Grafik lösen und ins Dokument ziehen.

SCHRITT 18
Der Schmetterling fügt sich bereits gut in die Grafik ein und muss nur noch geringfügig angepasst werden. Zum einen kannst du die Größe und den Abstand zum Zielobjekt variieren und letztlich auch die Farbe anpassen.

SCHRITT 19
Ein weiteres Element sollte sich zur Firmenbezeichnung gesellen: eine Blüten- oder Blattform. Diese hast du idealerweise schon erstellt oder ebenfalls aus einem anderen Objekt der Zugaben extrahiert. Sie kann als Schmuckelement dem Logo hinzugefügt werden.

SCHRITT 20
Sind alle Elemente erstellt, kann das Logo dem Auftraggeber vorgelegt werden. Zunächst jedoch solltest du die Tauglichkeit des Logos testen und als weitere Variation eine dunkle Version anlegen. Diese monochrome Variante ist eine alternative Form, die später zum Einsatz kommt, wenn eine farbige Wiedergabe unmöglich ist oder die Hausfarbe aus anderen Gründen nicht greift.

Zu guter Letzt möchte ich zwei weitere Exemplare dieser Logoentwicklung zeigen, die man mit wenigen Handgriffen realisieren kann. Die Erstellung, Anpassung und Ausgestaltung von Logos kann sehr aufwendig sein. Unser Beispiel reißt dieses Thema bisweilen nur an, dennoch lassen sich viele Schritte in dieser oder abgewandelter Form sicherlich auch für deine Projekte verwenden.