Um Strom zu sparen und die Laufzeit des Akkus zu verlängern hat Apple beim neuen Mac OS X Mavericks die Funktion “App Nap” eingeführt. Wie der Name verrät, machen ungenutzte Apps ein Nickerchen, sobald sie nichts mehr zu tun haben. Das spart Strom und verlängert die Akku-Laufzeit. Generell dürfen alle Apps ein Nickerchen halten. Welche Apps wann in den Schlafmodus verfallen und welche nicht, entscheidet Mac OS X selbst. Sie können aber auch selbst entscheiden, ob bestimmte Apps niemals einschlafen dürfen.
App Nap deaktivieren
App Nap ist eine praktische Sache, um auf dem MacBook Strom zu sparen. Sobald eine App nichts zu tun hat und praktisch im Hintergrund nur Däumchen dreht, versetzt OS X sie in den Schlafmodus. Wird sie doch gebraucht, wird sie kurzerhand wieder aufgeweckt. Das Aufwachen kostet allerdings einige Sekunden Zeit. Wer das nicht möchte und bestimmte Apps sofort parat haben möchte, kann den App-Nap-Modus für bestimmte Apps deaktivieren. Und zwar so:
1. Öffnen Sie das Informationsfenster der jeweiligen App. Dazu öffnen Sie zum Beispiel im Finder den Ordner “Programme” oder klicken im Dock mit der rechten Maustaste auf das App-Icon und dann auf “Optionen > Im Finder anzeigen”.

2. Im Finder klicken Sie mit der rechten Maustaste auf das gewünschte Programm und wählen im Aufklappmenü den Befehl “Informationen”.
3. Im Informationsfenster kreuzen Sie die Option “App Nap deaktivieren” an.

Die App ist damit vom App-Nap-Mechanismus ausgeschlossen und bleibt auch dann dauerhaft im Hintergrund aktiv, wenn sie nichts zu tun hat. Soll OS X die App wieder überwachen und bei Inaktivität in den Napping-Modus versetzen, wiederholen Sie die Schritte und entfernen das Häkchen bei “App Nap deaktivieren” wieder.
Alle notwendigen Schritte zum Abschalten der App-Nap-Funktion für einzelne Apps können Sie auch in folgendem kurzen YouTube-Video noch einmal anschauen:
Zeig mal mehr Gefühl – OS X Mavericks bringt Emojis auf den Desktop
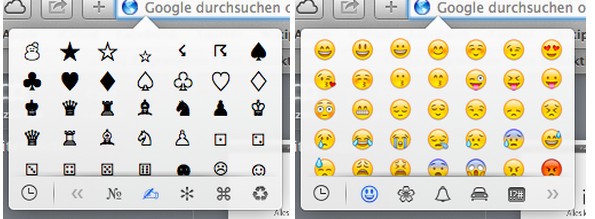
Emojis verwenden die meisten von uns vermutlich eher auf ihrem Smartphone. Aber auch bei Desktop-Apps wie iMessage dürften die kleinen Bildbuchstaben durchaus praktisch sein. So oder so ähnlich scheint man sich das bei Apple gedacht zu haben, als man die Tastenkombination ctrl + cmd ⌘ + Leerzeichen in Mavericks integriert hat. Das Tastenkürzel ruft an der aktuellen Cursor-Position ein kleines Fenster mit verfügbaren Emojis auf. Ein Klick auf das Icon in der oberen rechten Ecke wiederum ruft ein größeres Fenster mit Zugriff auf alle Sonderzeichen auf.
Lass mir mal meine Ruhe – Mitteilungen vorübergehend deaktivieren in OS X Mavericks

Die Mitteilungszentrale mag nützlich sein, kollidiert aber bisweilen mit der eigenen Produktivität. Dem Umstand könnt ihr in Mavericks leicht einen Riegel vorschieben. Zum einen lässt sich schnell und unkompliziert in den Nicht-stören-Modus wechseln. In dem Modus werden keine Benachrichtigungen mehr an euch weitergeleitet und ihr könnt euch auf das Wesentliche konzentrieren. Dazu müsst ihr in der Mitteilungszentrale lediglich nach oben scrollen und den entsprechenden Regler aktivieren.
Wer feste Arbeitszeiten hat, in denen Störungen partout nicht geduldet werden, kann ein entsprechendes Zeitfenster unter Einstellungen > Mitteilungen aktivieren. Wer möchte, kann allerdings Ausnahmen für FaceTime-Anrufer oder zumindest favorisierte FaceTime-Kontakte einstellen. Außerdem gibt es eine Einstellung, um FaceTime-Anrufe durchzulassen, wenn dieselbe Person innerhalb von drei Minuten zweimal versucht anzurufen. So sollte man wirklich wichtige Anrufe nicht verpassen.
Besser finden – Die neuen Finder-Funktionen in OS X Mavericks

Praktischerweise lassen sich Dateien jetzt auch mit Tags versehen. So lassen sich beispielsweise Dateien die zu einem bestimmten Projekt gehören leicht zuordnen und wiederfinden. In den Einstellungen des Finders können eigene Tags erstellt und festgelegt werden, welche Tags man im Quick-Menu angezeigt haben möchte. Tags kann man entweder per Rechtsklick auf die Datei zuweisen, oder aber unter Informationen (cmd ⌘ + i).
Der Finder unterstützt jetzt auch Tabs, die sich mit cmd ⌘ + t erzeugen lassen. Zwischen den Tabs kann mit ctrl + Tabulatortaste beziehungsweise ctrl + Umstelltaste + Tabulatortaste gewechselt werden.
OS X Mavericks bringt Gleichberechtigung für das Dashboard
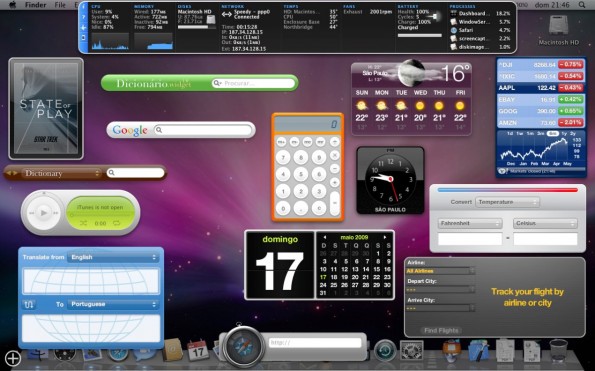
Das Dashboard, ein extra Screen nur für Widgets. Während sich einigen Nutzern – wie mir – Sinn und Zweck nie wirklich erschlossen haben, lieben andere Mac-User das Dashboard. Immerhin sitzt es in der Mission-Control-Ansicht jetzt nicht mehr starr in der linken Ecke, sondern kann wieder jeder andere Space auch mit der Maus an die gewünschte Position verschoben werden.
Übrigens, los werden solltet ihr das Dashboard noch immer über die beiden Terminal-Befehle:
defaults write com.apple.dashboard mcx-disabled -boolean YES
und
killall Dock
Am Ende müsst ihr natürlich jeweils die Eingabetaste drücken.
OS X Mavericks: Nicht den Kontakt verlieren

Neben dem etwas ansehnlicheren Design wurden der Kontakte-App auch ein paar neue Funktionen spendiert. Unter Ablage > Als PDF exportieren … kann man genau das machen. In den Systemeinstellungen unter Internetaccounts (eine Übersetzung schien in diesem Fall nicht vorgesehen zu sein) besteht jetzt auch die Möglichkeit, Google-Kontakte mit dem heimischen Mac zu synchronisieren. Damit ist die Funktion wieder etwas leichter zu finden als noch unter Mountain Lion.
Termine, Termine, Termine – OS X Mavericks zeigt euch den Weg

Der Kalender sieht unter Mavericks nicht nur erstmals wie etwas aus, das man tatsächlich nutzen würde, er bringt auch eine durchaus praktische neue Funktion mit. Sofern eine Adresse für einen Termin hinterlegt wurde, kann man sich dank der neuen Maps-App auch direkt anzeigen lassen, wie lange man mit dem Auto oder zu Fuß bräuchte, um dort hinzugelangen.
Nicht einschlafen – So deaktivierst du den App Nap

Die App-Nap-Funktion soll Strom sparen, indem Apps – die man nach Meinung von OS X Mavericks nicht nutzt – quasi „heruntergefahren“ werden. Die Funktion könnt ihr bei Bedarf aber auch für einzelne Apps deaktivieren. Macht dafür einen Rechtsklick auf das App-Icon, wählt Informationen (oder nutzt cmd ⌘ + i) und setzt ein Häkchen bei „App Nap deaktivieren“.
App Store: Die neuen Funktionen unter OS X Mavericks

Der App Store kann nicht nur im Hintergrund nach Updates suchen, sondern diese auch gleich herunterladen uns installieren. Wer Angst hat, sich auf die Art neue Bugs oder unausgereifte Features in seine Lieblingsapp zu holen, kann diese Funktion unter Systemsteuerung > App Store deaktivieren.
OS X Mavericks tips and tricks: Here’s what your Mac can do now
You’ve just installed OS X Mavericks on your shiny MacBook Air, MacBook Pro, iMac, or even Mac Pro (you lucky thing) and now wondering what new tricks you get, what tips are best to get the most out of the new operating system, and how you can become the font of all knowledge when your mum or mates asks you what’s what.
We’ve compiled a list of dozens of tips for you to get the most out of the new features Apple has added to OS X Mavericks. In some instances, the changes can be tricky to find, but once you find them, your workflow can quickly change for the better. Some are new, some you might know already, but we can promise this: all will help you get more out of your laptop or desktop.
Apps

Automatically check for updates
You can now turn automatic app update checks on rather than having to manually go and check to see if your favourite app has been updated.
Download and install app updates
Once you’ve checked them you can also have Mavericks download the update in the background and if you want to go one step further you can have it install the update for you too.
Automatically download apps purchased on other Macs
Got more than one Mac in your house? Of course you have. Now just like iOS 7 you can have any Mac purchases you make automatically download on all your Macs rather than just the one you are buying it on. Go to System Preferences > App store and tick the relevant box.
Disable app updates
If all this automatic downloading and updating sounds a bit to heavy handed for your liking you can turn it off. System Preferences > App Store and tick what you don’t want.
Allow apps downloaded from anywhere
By default Apple stops you downloading every app available to help protect your computer from nefarious sources. To throw caution to the wind go to System Preferences > Security & Privacy > General and tick whether you want apps only from the Mac App Store, identified developers or anywhere. It’s a feature that’s been available for sometime but with a new instal it’s worth noting where it is in case you want to change the settings with your new set-up.
Delaying updates
You now have the ability to delay updates if a restart is required for an update. You can now choose to either perform a Restart immediately, or choose an option like “Try in an Hour,” “Try Tonight,” or “Remind Me Tomorrow.”
Notifications

Keep them off the Lock Screen
Just like iOS 7 you can see what notifications you’ve got while your computer is locked with the password. Mavericks gives you a summary of your notifications but this might let other people see how busy you’ve been or in the case of website push notifications what sites you read. To turn this feature off go to System Preferences > Notifications and select the apps in Notification Center that you don’t want to show on the lock screen. In each instance there will be a „Show notifications on lock screen“ option. Untick the box.
Hide share buttons in Notification Center
Notification Center shows you all all the notifications you are getting on your computer and can be revealed by a two-finger swipe from the edge of your trackpad (right to left). Within the Notification Center you can now iMessage, tweet, or write a Facebook status update. If you don’t want to do this you can turn it off by going to System Preferences > Notifications and untick the Share Buttons option.
Sort Notifications by time
System Preferences > Notifications and then in the bottom left hand corner of the box select whether to „Sort Notification Center“ by time or manually.
Do Not Disturb
If you’ve got work to do then the constant barrage of messages, alerts and other stuff can be annoying. Like before you can turn it off, either manually or a set time every day.
Do Not Disturb when mirroring to TVs and projectors
Tick this box and when you are doing a presentation you won’t get a message from your partner asking you to wear something sexy later (as if that ever happens anyway).
But allow FaceTime calls
Apple clearly thinks getting a FaceTime call is important, more so above and beyond anything else as you can override Do Not Disturb settings by allowing Everyone or just Favourites to interrupt you. You can also set it to Allow just repeated calls although by that point they are probably calling your mobile to tell you that your cat is dead.
Turn on Do Not Disturb without going to System Preferences
Open Notification Center on the desktop and scroll down. The Do Not Disturb option will appear.
Send iMessages in Notifications Center
Two-finger swipe on your trackpad or press the list icon in the top right of your screen in the menu bar and then press on the speech bubbles.
Replying to interactive bubbles
Every time you get a notification an interactive bubble appears at the top right hand side of your screen. You can automatically reply to any message you get by hovering over the bubble and then pressing the Reply button.
Deleting Mail via interactive bubbles
For Mail notifications you can also delete them without even looking at your inbox.
Privacy

Prevent Spotlight from searching certain locations
Spotlight is the name of Apple’s search tool in OS X and now you can stop it searching certain locations like folders and the like. That’s handy if you don’t want others who use your computer coming across certain files you’ve got stored. The files still exist, but aren’t going to turn up in search results.
Enable Location Services
Websites and apps all want to know where you are these days and Apple lets you turn that feature off in Mavericks as default. Any app that wants to know where your location is has to be approved and you can managed this list at System Perferences > Security & Privacy > Location Services. It even lets you see which ones you have allowed have accessed that information in the last 24 hours.
Allowing apps to talk to other apps
You can set what access apps have to your core information in the same area: System Perferences > Security & Privacy. Look at the corresponding apps like Facebook or Calendars to see what apps are accessing what information on your computer.
Activating iCloud Keychain
Always encrypted and synced across all systems including your iPhone, iCloud Keychain is all about helping you store passwords. It remembers everything from passwords and credit card numbers. It stores your website usernames and passwords on the devices you’ve approved, protects them with AES 256-bit encryption and keeps them up to date on each device. iCloud Keychain works with credit card information too, all ready to autofill at the press of a button. To set it up go to System Preferences > iCloud and click on the Keychain box. You will be asked to set up a code, type in a phone number and away you go.
Now when you go to a website that needs you to generate a password Apple will suggest one for you.
General

Guest user
It’s an old one, but still a handy one. Go to System Preferences > Users & Groups and set up a Guest User account. Now when people need to borrow your computer for something (if you are being nice) you don’t have to worry about sharing your information, but also if your Mac stars acting funny you can see if its something you are running or whether it’s the computer.
Setting your Face as your login picture
In Mavericks rather than just letting you choose a picture that is of a penguin or an owl, or take a picture with your build in camera, you now have a lot more options like iCloud, Faces, and Linked images from your social networks.
Go to System Preferences > Users & Groups and then click on the picture you currently have. The options are now much more expansive.
Turn on offline dictation
Mountain Lion featured the ability to talk to your computer and then it type what you say, but the problem was, was that it needed you to be online for it to work. Now you can use it offline. Hidden in System Preferences > Dictation & Speech > Dictation is a tick box titled „Use Enhanced Dictation“. Ticking this box lets you use the service offline and offers continuous dictation with live feedback. It will require 491MB of storage space though.
Launchpad sparkles
A little UI feature Apple added to Launchpad in Mavericks is a sparkly star animation that briefly appears around a newly download app’s icon. If you’ve got new apps, that’s why they’ve got sparkles around it.
Adding LinkedIn contacts
You can now add profile pictures and LinkedIn contact detail to your contacts. Go to System Preferences > Internet Accounts > and add your LinkedIn details.
Checking your battery condition
Hover over the battery icon in the menu bar and press alt as you click it to view your battery’s condition.
Finder
Tabs in Finder
You now get tabs in Finder allowing you to treat your file management like a Safari browser window. To create a new tab when you haven’t got any Tabs open select the window and then press „Command + T“ After that you can simply press on the „+“ icon to the right of the window. If you have multiple windows open you can drag Tabs from one to the other.
Merge all Finder windows
With a Finder window selected, click on Window in the menu bar and then Merge All Windows.
Open a folders in a new tab
Right click on the folder you want to open in Finder and select Open in New Tab. For trackpad users you can two-finger click also.
Tags

Adding tags to files
Select the file you want to tag and then press the Tags icon on the shortcuts bar on the Finder Window. You can either select the Tag you want to assign to the file or create a new one by typing in the box.
Searching for tags
Files can now be tagged like you see articles on Pocket-lint tagged. You can either assign colours, words, or importance to files and then search or pull up all files with that tag quickly at a later date. Pages users can tag documents as they save them. To Find files you’ve tagged via Finder simply scroll down in your Favourites side bar.
Adding Tags to the Finder Favourites side bar
To add tags that you use more than others to the favourites side bar select a Finder window, click on Finder in the menu bar and then Preferences > Tags. Drag your favourite tags to the area below the list to make them available for quick use in Finder menus.
Multiple displays

Multiple screen support with Apple TV
You can now use an Apple TV connected to an HD TV and treat it as a completely separate screen rather than just mirror it as you could do in Mountain Lion. To do this make sure the Apple TV and Mac are one the same network and then click on the square icon with a triangle in it on the menu bar at the top of the desktop. Select your Apple TV and start sharing.
Managing multiple displays
On the Menu Bar go to Apple logo > System Preferences > Display > Arrangement and drag the secondary screen where you want it in relation to your Mac screen
Displays have separate Spaces
New displays have a separate window in Mavericks, something that is very much welcomed, but some people no doubt will find that annoying. To turn it off go to System Preferences > Mission Control and untick „Displays have separate Spaces“. It will require a reboot, but then things will be back to normal.
Power management and battery life

Mavericks battery life is, in short, pretty amazing. We’ve been using the developer preview build at Pocket-lint before we started using the final version and have been impressed. Part of that is because Apple is being aggressive with how it saves battery life, some of which might not be to your liking.
Turning off your Mac quickly
Tap the power button on a MacBook Air or MacBook Pro now puts the Mac into Sleep mode. Holding it down for 2 seconds or pressing Control + the power button brings up the standard power dialogue box offering you the chance to Restart, Sleep, Cancel, or Shut Down. Holding it down for around 10 seconds does a force restart.
Start Flash Plug-in in Safari
Many websites display animations using power-hungry plug-ins that can drain battery life so Safari now stops them running, but only if they are to the side of the main action – an advert that’s to the side for example.
Safari Power Saver pauses it letting you see a static preview, but it doesn’t run until you click to play it. To start the Flash animation, simply click on the power symbol on top of the advert or Flash object.
You can turn this feature off completely by going into Safari > Preferences > Security > Advanced and then untick Internet plug-ins.
Find out what apps are using significant energy
Tap on the battery icon in the menu bar on the desktop and you’ll not only see how much battery you’ve got left in terms of hours, but also which apps are using lots of power. Clicking on those that are will open the new Energy tab in Activity Monitor, so you can see why.
Monitoring app energy levels
You can monitor what the average energy impact of your most used apps are over an 8-hour period in Mavericks by launching the Activity Monitor and going to the Energy tab. Here you can Force Quit power-hungry apps or just see how you could ditch those apps that eat all your battery.
Turn off App Nap
To give you more battery life Apple turns off apps when it thinks they are not doing anything. That’s clearly a good thing, but if you want to override this feature you can turn it off if the app supports it. To do so find the App in the Applications folder and then right click to Get Info. Tick the box that says „Prevent App Nap“.
Maps

Maps is now a dedicated app in Mavericks. You can search the globe for where you are going and send it to your iPhone or iPad to take with you on the go.
Sharing the location to your iPhone
To share the Maps data either to an iPhone or to someone else via email you merely need to find the share icon.
You are here
Like the iPhone and Android Maps apps from Apple and Google you can press the location arrow in the top left-hand corner to zoom into where you are right now.
Magnetic north
All that pinching to zoom and spinning the map can mean you lose sense of where you are. Click on the compass icon in the bottom right hand corner and it will right the map to North.
Print directions
Command + P will print out a picture of your route, your final destination and directions along the way.
View Traffic
You can now view traffic in certain places on Maps in Mavericks. To do so go to View in the menu bar > View Traffic.
Calendar

Two-finger scroll
Revamped, there are new tips and tricks to be learnt. Slow two-finger scrolling from left to right in week view lets you move through the week day by day, while in month view two-finger scrolling up and down moves the calendar by week.
Add travel time to events
You can now add a buffer of time to your events so you can include travel time to get to the event. If you set Home you can even add how much time Apple believes it will take to get you to your meeting. If you’ve got multiple meetings with the correct address details the Calendars app will suggest how long it will take to get from one meeting to the other. Clever.
Add time zone support
Calendar now has better time support in Mavericks. To use it go to Calendar preferences > Advanced and tick „Turn on time zone support“.
Add Facebook events
You can now see Facebook events in your calendar too. Go to System Preferences > Internet Accounts and select Facebook (presuming you’ve already added it as an account) within the Facebook account settings you can now add Calendars. In the Calendar app press the word Calendars at the top left side of the app and make sure Facebook Events is ticked.
Safari

Rearrange Top Sites
You can rearrange the top site order on the first page of Safari quickly and easily. To rearrange the pages simply click and drag them to where you want them to be on the page. To delete them press the „X“ in the top left corner and to pin them in position so they are always the top site click on the pin icon. If you want to get to this page quickly either press Option + Command + 1 or click on the grid of square icons next to the open book on the favourites bar.
Add webpages to your Reading list
Adding webpages to your reading list has got even faster in Mavericks. Now just press the big „+“ symbol next to the URL address bar and it’s automatically added and synced across your iCloud devices.
Shared Links tab
New to Safari in Mavericks is a Shared Links tab that allows you to quickly see what links people are talking about in Twitter and Facebook (if you’ve logged into those social networks). Click on the open book icon in the favourites bar in Safari and then go to Shared Links to see what your friends are talking about.
Getting to Bookmarks quickly
You can now access your bookmarks and manage them quickly without having to go to a menu bar option. Click on the open book icon in the favourites bar in Safari and see the bookmarks you’ve got.
Show all or unread Reading List saves
Click on the open book > Reading List and then scroll downward to reveal an All / Unread toggle switch.
Search Reading List
Click on the open book > Reading List and then scroll downward to reveal search box.
See which plug-ins are running
Go to Safari > Preferences > Security > Manage Website settings. From here you can see what plug-ins are running and what you want to stop or disable.
Blocking Flash Player or Reader
Go to Safari > Preferences > Security > Manage Website settings and then select Adobe Flash Player to see what sites you have open are currently running Flash Player. You can then Ask, Allow, Block, or Always Allow individual sites or just blanket cover all of them. You can apply these rules to Reader as well so that it always asks before giving you access to the pdf you are wanting.
Adding Credit Card details
If you are a heavy online shopper you can add your credit card details to Safari to save you having to type them in over and over again. To do this go to Safari > Preferences > Autofill and then edit. Apple lets you store multiple credit cards that can then be easily called when the form requires it.
Turn off preloading Top hit in background
To speed up search results Safari preloads your Top Hit when you search for anything via the address bar. To turn this off to save data if you are on the road, go to Safari > Preferences > Privacy and click on the „Do not preload Top Hit in the background“ option.
Turning off Safari Push Notifications in Notification Center
If you’ve said yes to a website that is using the new Push Notifications you can turn them off by going to Safari > Preferences > Notifications and press Remove on the one you want to ditch.

