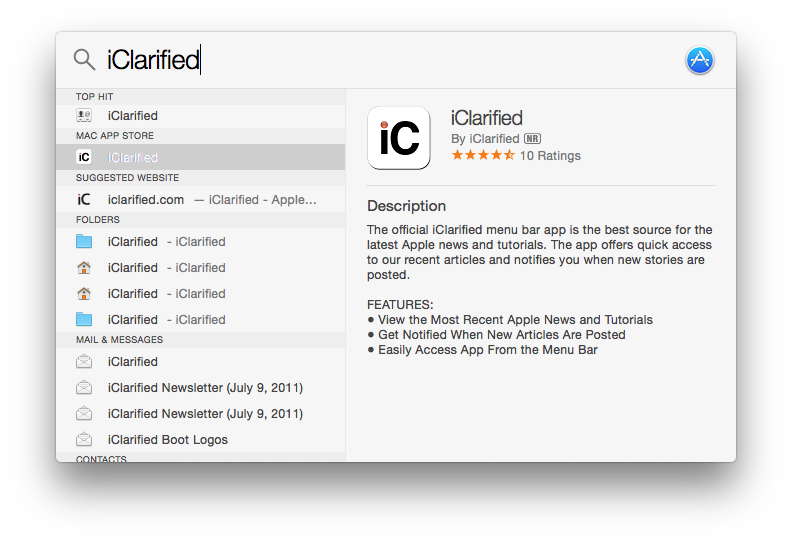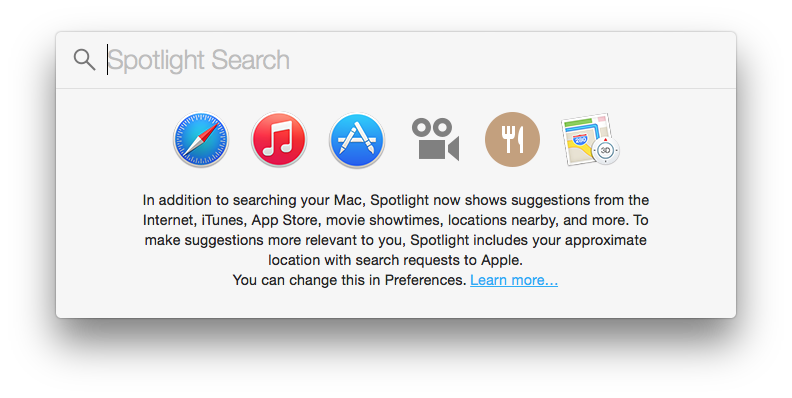These are instructions on how to disable and re-enable Spotlight indexing on Mac OS X Yosemite, Mavericks, Mountain Lion, and Lion.
Disable Spotlight
Launch Terminal from the Applications:Utilities folder.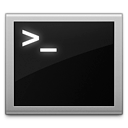
Input the following command into the Terminal window and press Return.
sudo launchctl unload -w /System/Library/LaunchDaemons/com.apple.metadata.mds.plist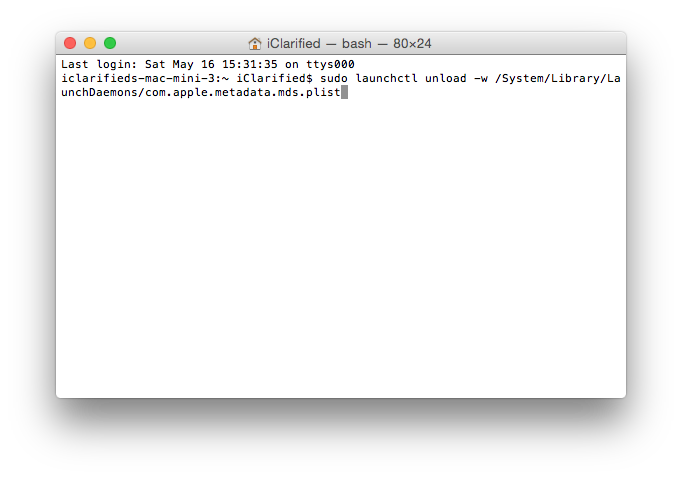
Enter your administrative password when prompted.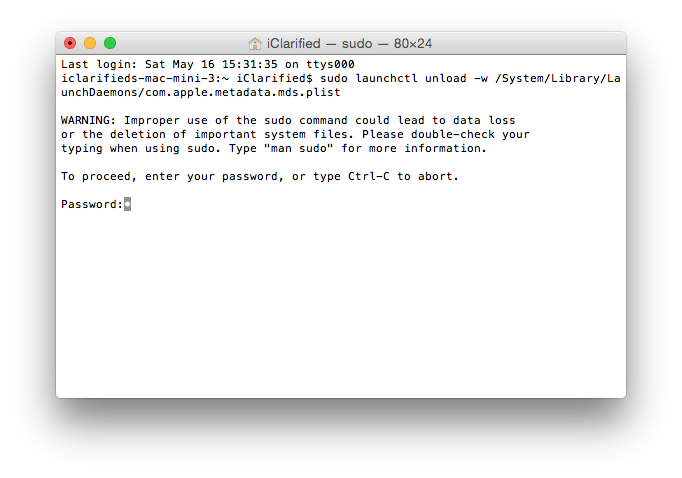
Notice Spotlight no longer functions as it did.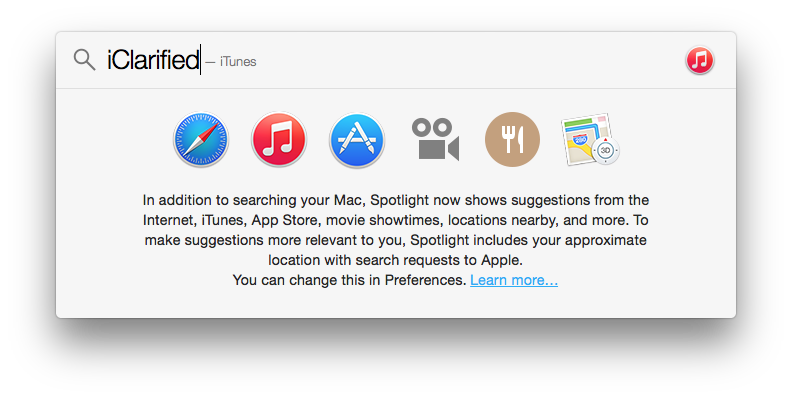
Enable Spotlight
To re-enable spotlight simply enter the following command into the Terminal window.
sudo launchctl load -w /System/Library/LaunchDaemons/com.apple.metadata.mds.plist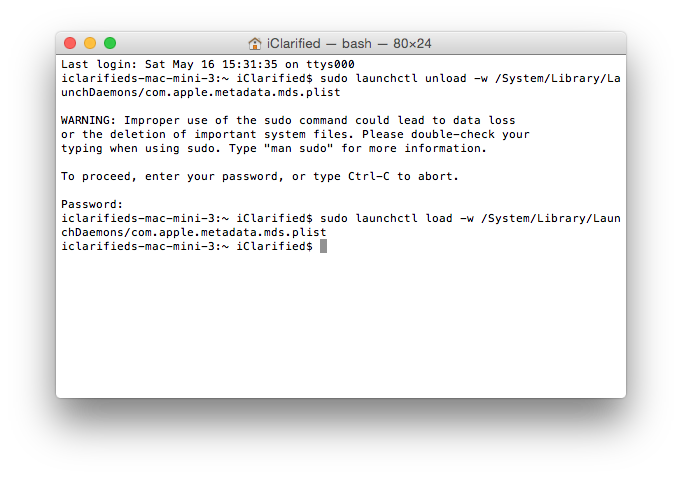
Spotlight will begin indexing again and the feature will work as it did before.