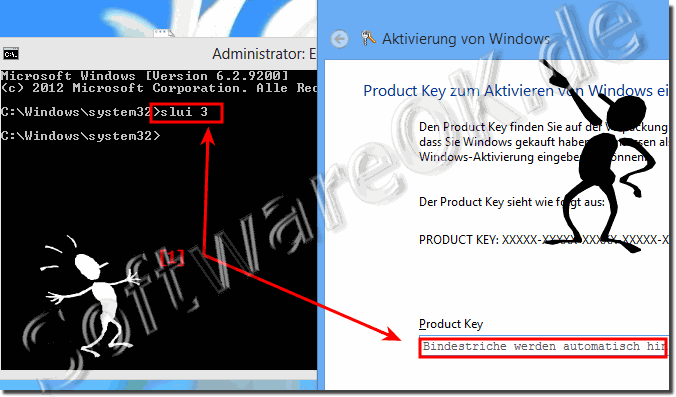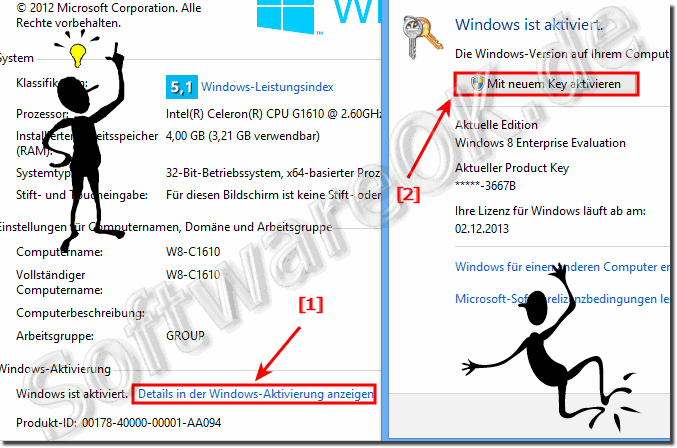Man kann recht einfach den Windows-8 oder 8.1 Product Key ändern, um Windows-8/8.1 mit einem neuem Product-Key zu aktivieren!
Hier noch die Übersicht der Windows-8 slmgr Befehle!
Ungültige Kombination von Befehlszeilenparametern.Windows-Software-Lizenzverwaltungstool
Syntax: slmgr.vbs [Computername [Benutzerkennwort]] []Computername: Name des Remotecomputers (Standard: lokaler Computer)Benutzer: Konto mit erforderlichen Rechten für RemotecomputerKennwort: Kennwort für das vorherige Konto Globale Optionen:
/ipk
Product Key installieren (ersetzt den vorhandenen Key)
/ato [Aktivierungs-ID]
Windows aktivieren
/dli [Aktivierungs-ID | All]
Lizenzinformationen anzeigen (Standard: aktuelle Lizenz)
/dlv [Aktivierungs-ID | All]
Detaillierte Lizenzinformationen anzeigen (Standard: aktuelle Lizenz)
/xpr [Aktivierungs-ID]
Ablaufdatum für aktuellen Lizenzstatus
Erweiterte Optionen:
/cpky
Product Key aus Registrierung löschen (verhindert Offenlegungsangriffe)
/ilc
Lizenz installieren
/rilc
Systemlizenzdateien erneut installieren
/rearm
Lizenzierungsstatus des Computers zurücksetzen
/upk [Aktivierungs-ID]
Product Key deinstallieren
/dti [Aktivierungs-ID]
Installations-ID für Offlineaktivierung anzeigen
/atp <Bestätigungs-ID> [Aktivierungs-ID]
Produkt mit der vom Benutzer bereitgestellten Bestätigungs-ID aktivieren
Volumen-Lizenzierung: Schlüsselverwaltungsdienst (Key Management Service, KMS)-Clientoptionen:
/skms <Name[:Port] | : Port> [Aktivierungs-ID]
Den Namen und/oder Port für den KMS-Computer festlegen, den dieser Computer verwendet. Die IPv6-Adresse muss im folgenden Format angegeben werden: [Hostname]:Port
/ckms [Aktivierungs-ID]
Name des verwendeten KMS-Computers löschen (setzt den Port auf den Standardwert)
/skms-domain [Aktivierungs-ID]
Legt die spezielle DNS-Domäne fest, in der alle KMS-SRV-Einträge zu finden sind. Diese Einstellung wird nicht wirksam, wenn der spezielle KMS-Einzelhost mit der Option „/skms“ festgelegt wird.
/ckms-domain [Aktivierungs-ID]
Löscht die spezielle DNS-Domäne, in der alle KMS-SRV-Einträge zu finden sind. Der spezielle KMS-Host wird verwendet, wenn er mithilfe von „/skms“ festgelegt wird. Andernfalls wird die standardmäßige automatische KMS-Erkennung verwendet.
/skhc
KMS-Hostzwischenspeicherung aktivieren
/ckhc
KMS-Hostzwischenspeicherung deaktivieren
Volumen-Lizenzierung: Optionen für tokenbasierte Aktivierung:
/lil
Installierte Veröffentlichungslizenzen für tokenbasierte Aktivierung aufführen
/ril
Installierte Veröffentlichungslizenzen für tokenbasierte Aktivierung entfernen
/ltc
Tokenbasierte Aktivierungszertifikate aufführen
/fta []
Tokenbasierte Aktivierung erzwingen
Volumen-Lizenzierung: Schlüsselverwaltungsdienst (Key Management Service, KMS)-Optionen:
/sprt
TCP-Port festlegen, den KMS zur Clientkommunikation verwendet
/sai
Intervall (in Minuten) festlegen, nach dem nicht aktivierte Clients versuchen, eine KMS-Verbindung herzustellen. Das Aktivierungsintervall muss zwischen 15 Minuten (mindestens) und 30 Tagen (maximal) liegen, obwohl jedoch empfohlen wird, den Standardwert (2 Stunden) zu verwenden.
/sri
Erneuerungsintervall (in Minuten) festlegen, nach dem aktivierte Clients versuchen, eine KMS-Verbindung herzustellen. Das Erneuerungsintervall muss zwischen 15 Minuten (mindestens) und 30 Tagen (maximal) liegen, obwohl jedoch empfohlen wird, den Standardwert (7 Tage) zu verwenden.
/sdns
DNS-Veröffentlichung durch KMS aktivieren (Standard)
/cdns
DNS-Veröffentlichung durch KMS deaktivieren
/spri
KMS-Priorität auf „normal“ festlegen (Standard)
/cpri
KMS-Priorität auf „niedrig“ festlegen
/act-type [Aktivierungstyp] [Aktivierungs-ID]
Legt den Aktivierungstyp fest: auf 1 für AD, 2 für KMS, 3 für Token oder 0 für alle.
Volumen-Lizenzierung: Active Directory-Aktivierungsoptionen:
/ad-activation-online [Aktivierungsobjektname]
Aktiviert die Active Directory-Gesamtstruktur mit dem vom Benutzer angegebenen Product Key.
/ad-activation-get-iid
Zeigt die Installations-ID für die Active Directory-Gesamtstruktur an.
/ad-activation-apply-cid <Bestätigungs-ID> [Aktivierungsobjektname]
Aktiviert die Active Directory-Gesamtstruktur mit dem vom Benutzer angegebenen Product Key und der Bestätigungs-ID.
/ao-list
Zeigt Aktivierungsobjekte in Active Directory (AD) an.
/del-ao
Löscht Aktivierungsobjekte in Active Directory (AD) für das vom Benutzer angegebene Aktivierungsobjekt.