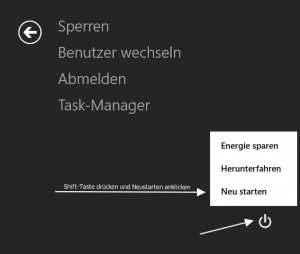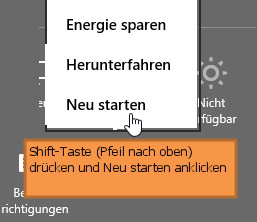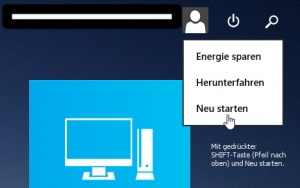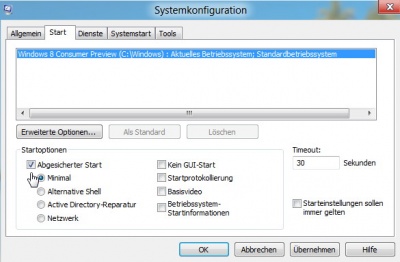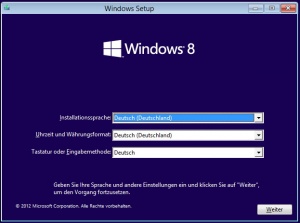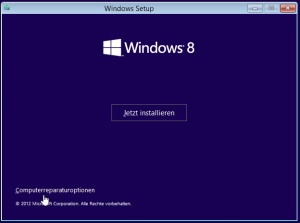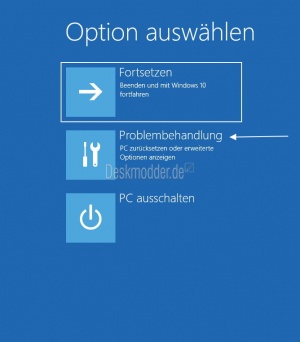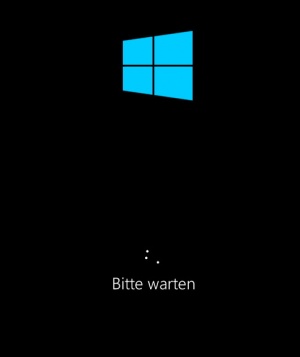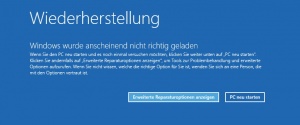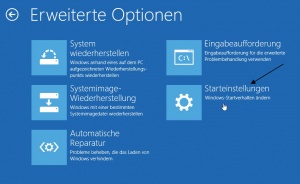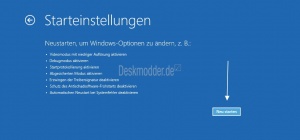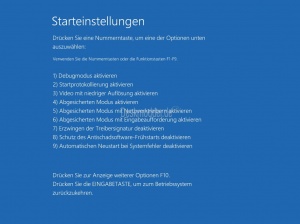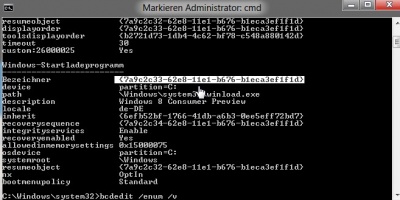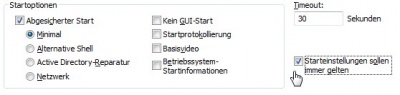Windows 8.1 läuft sehr stabil. Meistens zumindest. Sollte es doch einmal zu Problemen kommen, hält Windows einige Startoptionen bereit, um Startproblemen auf die Schliche zu kommen oder Windows in speziellen Modi wie den Abgesicherten Modus zu starten. Normalerweise ist hierzu jede Menge Fingerakrobatik notwenig, da je nach Rechner nach dem Einschalten genau zum richtigen Zeitpunkt bestimmte Tasten gedrückt werden müssen. Beim Hochfahren muss vor dem Erscheinen des Windows-Logos die Tastenkombination [Shift/Umschalten][F8] gedrückt werden, um die Startoptionen einzublenden. Die Krux an der Sache: Die Zeitspanne ist extrem kurz. Meist klappt es nur auf langsamen Rechner und nach mehrmaligen Versuchen, den richtigen Zeitpunkt für [Shift/Umschalten][F8] zu treffen. Es geht aber auch eleganter. Sofern Windows noch läuft, können Sie die erweiterten Startoptionen auch im laufenden Betrieb und ohne Neustart aktivieren.
Abgesicherter Modus und mehr ohne Neustart / Shift (bzw Strg) + F8 beim Booten
Um zu den versteckten erweiterten Startoptionen zu gelangen, gehen Sie bei Windows 8 bzw. Windows 8.1 folgendermaßen vor:
1. Beenden Sie alle laufenden Apps und Programme.
2. Bewegen Sie den Mauszeiger in die rechte obere oder rechte untere Ecke.
3. Es erscheint die Charms-Seitenleiste. Hier klicken Sie auf das Zahnrad.
4. Es folgt ein Klick auf “Einstellungen”.
5. Klicken Sie auf “Ein/Aus”.
6. Ganz wichtig: Halten Sie die [Shift/Umschalten]-Taste gedrückt, und klicken Sie auf “Neu starten”.

Da Sie beim Klick auf “Neu starten” die [Shift/Umschalten]-Taste gedrückt haben, fährt Windows nicht herunter, sondern zeigt das erweiterte Startmenü mit vielen nützlichen Sonderfunktionen an. Hier finden Sie spezielle Startmöglichkeiten – inklusive der Möglichkeit, ohne Änderungen zum laufenden Windows zurückzukehren.

Wenn Sie die Aktion abbrechen und wieder zum laufenden Windows zurückkehren möchten, klicken Sie einfach auf “Fortsetzen”. Bei einigen Rechner gibt es zusätzlich die Option “Ein Gerät verwenden”, mit der Sie den Rechner per USB-Laufwerk, Netzwerkverbindung oder Wiederherstellungs-DV starten können. Um Probleme zu lösen oder Windows im abgesicherten Modus zu starten, klicken Sie “Problembehandlung”.

Hier haben Sie zwei Möglichkeiten:
- PC auffrischen: Damit stellen Sie alle Einstellungen auf die Standardwerte zurück. Alle von CD/DVD oder aus dem Internet installierte Apps werden entfernt; einzige Ausnahme sind die Apps aus dem Windows Store, diese bleiben erhalten. Nach dem Auffrischen finden Sie auf dem Desktop eine Liste aller entfernen Apps.
- Originaleinstellungen wiederherstellen: Damit stellen Sie Windows auf die ursprünglichen Originaleinstellungen zurück. Windows sieht danach so aus wie frisch installiert. Das bedeutet auch: alle eigenen Dateien und installierten Apps (außer den standardmäßig vorinstallierten Apps) werden gelöscht.
- Erweitere Optionen: Hier finden Sie weitere Startoptionen, die im nächsten Abschnitt erläutert werden.
Erweiterte Startoptionen
Richtig interessant wird es nach einem Klick auf “Erweitere Optionen”. Hier finden Sie folgende interessanten und wichtigen Startvarianten:

- System wiederherstellen: Windows legt im laufenden Betrieb sogenannte Wiederherstellungspunkte an. Das sind Schnappschüsse und Sicherheitskopien des jeweiligen Windows-Systemzustands. Mit “System wiederherstellen” können Sie praktisch eine Zeitmaschine aktivieren und Windows zurückspulen zu einem früheren Systemzustand. Nach Aufruf des Befehls erhalten Sie eine Übersicht aller bisher angelegten Wiederherstellungspunkte.

- Systemimage-Wiederherstellung: Wenn Sie von Ihrem Rechner ein Sytem-Image (ein Abbild bzw. eine Kopie des gesamten Rechners) angelegt haben, können Sie hiermit das Image zurückspielen und den Zustand zum Zeitpunkt der Image-Erstellung wiederherstellen. Das Systemimage können Sie in der Systemsteuerung erstellen, und zwar im Bereich “System und Sicherheit > Wartungscenter > Wiederherstellung > Wiederherstellungslaufwerk erstellen”.
- Starthilfe: Startet Windows nicht mehr richtig, finden Sie hier weitere Optionen, um typische Startprobleme zu beheben und Windows automatisch zu reparieren. Windows wird neu gebootet und während des Starts analysiert; der komplette Startvorgang wird protokolliert und das Protokoll in der Datei “c:\Windows\system32\Logfiles\Srt\SrtTrail.txt” gespeichert. Nach Abschluss der Analyse erhalten Sie Vorschläge, um den Startvorgang wieder auf Vordermann zu bringen.
- Eingabeaufforderung: Diese Startoption ist nur für Windows-Profis interessant. Windows startet damit nicht mit der gewohnten grafischen Oberfläche, sondern nur im Textmodus. Es erscheint lediglich die Eingabeaufforderung, mit der Sie manuell über Textbefehle Windows reparieren oder auf die Dateien der Festplatten zugreifen können. Mit dem Textbefehl “exit” beenden Sie den Textmodus wieder.

“Startoptionen”: Abgesicherter Modus und mehr
Hinter dem Menüpunkt “Startoption” verbirgt sich die interessanteste und für viele Aufgaben wichtigste Startoption. Damit können Sie Windows zum Beispiel in den abgesicherten Modus oder nur mit rudimentären VGA-Grafiktreiber starten.

Nach dem Sie auf “Startoptionen” und “Neu starten” geklickt haben, wird Windows neu gestartet, und Sie erhalten Sie eine Auswahl interessanter Startvarianten. Neun Startmöglichkeiten stehen zur Auswahl. Die jeweilige Option starten Sie durch Drücken der jeweiligen Nummerntaste oder F1- bis F9-Taste:
- Debugmodus aktivieren: Startet Windows in einem erweiterten Problembehandlungsmodus, der nur von IT-Fachleuten und Systemadministratoren verwendet werden sollte.
- Startprotokollierung aktivieren: Erstellt die Datei Ntbtlog.txt, in der alle Treiber aufgelistet werden, die beim Starten installiert werden und für die erweiterte Problembehandlung nützlich sein können.
- Video mit geringer Auflösung aktivieren: Startet Windows mithilfe des aktuellen Videotreibers und niedrigen Einstellungen (VGA Modus) für Auflösung und Aktualisierungsrate, meist mit 640 x 480 Pixeln. Mithilfe dieses Modus können Sie die Anzeigeeinstellungen zurücksetzen, etwa nach der Installation eines falschen Grafikkartentreibers.
- Abgesicherten Modus aktivieren: Bei jedem Windows-Computer gibt es mit dem sogenannten Abgesicherten Modus einen Hintereingang. Sollte der normale Start nicht mehr möglich sein, können Sie zumindest über die Hintertür das System starten. Das ist wichtig, um zum Beispiel wichtige Daten zu retten oder die letzte Programminstallation rückgängig zu machen oder vergessene Kennwörter neu zu setzen. Im abgesicherten Modus werden nur die Basisdateien und -treiber gestartet, die zum Ausführen von Windows erforderlich sind. Damit Sie wissen, in welchem Windows-Modus Sie arbeiten, werden in den Ecken des Bildschirms die Worte “Abgesicherter Modus” angezeigt.
- Abgesichererten Modus mit Netzwerktreiber aktivieren: Funktioniert wie der abgesicherte Modus; einziger Unterschied: zusätzlich werden die Netzwerktreiber geladen, damit Sie zum Beispiel übers Internet oder das lokale Netzwerk Dateien downloaden können.
- Abgesicherten Modus mit Eingabeaufforderung aktivieren: Startet Windows im abgesicherten Modus mit einem Eingabeaufforderungsfenster (Textmodus) anstelle der normalen Windows-Benutzeroberfläche.
- Erwzingen der Treibersignatur deaktivieren: Ermöglicht die Installation von Treibern mit ungültigen Signaturen.
- Schutz des Antischadsoftware-Frühstarts deaktivieren: Verhindert, dass der Treiber für den Antischadsoftware-Frühstart gestartet wird, und lässt dadurch die Installation von Treibern zu, die möglicherweise Schadsoftware enthalten.
- Automatischen Neustart bei Systemfehler deaktivieren: Verhindert, dass Windows nach einem durch einen Fehler von Windows verursachten Absturz automatisch neu gestartet wird. Wählen Sie diese Option nur aus, wenn Windows in einer Schleife festgefahren ist, die aus Absturz, Neustart und erneutem Absturz besteht.

Das ist noch nicht alles. Weitere Optionen erhalten Sie durch Drücken der Taste [F10]. Hier können Sie beispielsweise die sogenannte “Wiederherstellungsumgebung starten”. In der Wiederherstellungsumgebung (Windows RE, Windows Recovery Environment) startet Windows im Preinstallations-Modus (Windows PE) und ist vor allem hilfreich und enthält wichtige Rettungstools für die automatische Reparatur und Wiederherstellung.
Alle Rettungs- und Wiederherstellungsoptionen finden Sie auch noch einmal in unserem YouTube-Video:
In den abgesicherten Modus von Windows 8 starten
Windows 8 / 8.1 startet nur bis zum Login
Hier kann man probieren, ob man mit der Tastenkombination STRG + ALT + Entf-Taste das Menü aufrufen kann.
Rechts unten befindet sich das Ausschalten/ Neustarten Menü.
Shift-Taste (Pfeil nach oben) gedrückt halten und auf Neustarten klicken.
Dann startet der abgesicherte Modus
Aus Windows heraus in den abgesicherten Modus starten
Dabei reicht es wenn man:
- Win + i drücken.
- Im Menü dann auf Ein/Aus
- Shift-Taste (Pfeil nach oben) gedrückt halten und auf Neustarten klicken.
- Tipp: Die Verknüpfung: shutdown.exe /r /o /f /t 00 hat den gleichen Effekt wie die ersten 3 Punkte.
- Im neuen Fenster nun auf Problembehandlung
- Erweiterte Optionen
- Starteinstellungen /Neu starten
- Nun mit der Nummerntaste oder den F-Tasten die richtige Auswahl treffen.
- In diesem Fall F4 drücken, oder 4 als Zahl.
Bebildert kann man es sich hier anschauen: Unsignierte Treiber installieren
Ab Windows 8.1 2014 Update 1 geht dies auch über den Metro (Modern UI) Start, indem man mit gedrückter SHIFT-Taste (Pfeil nach oben) auf Neu starten klickt.
Über msconfig in den abgesicherten Modus
Möchte man aus Windows 8 heraus in den abgesicherten Modus starten gibt es eine einfache Variante:
- Win + R msconfig tippen oder Metro Startmenü msconfig tippen und starten
- Reiter Start öffnen
- Haken rein bei Abgesicherter Start
- Übernehmen neu starten und Windows startet im abgesicherten Modus
Ist man im abgesicherten Modus fertig, öffnet man wieder die msconfig und entfernt den Haken.
Das wars.
Von der Windows DVD / USB Stick in den abgesicherten Modus starten
Muss man unbedingt in den abgesicherten Modus und man schafft es nicht über die F8 Taste, dann kann man auch die DVD / USB-Stick starten.
- Bootreihenfolge im Bios oder über eine F-Taste ändern (Siehe Benutzerbuch des Mainboardherstellers)
- Im Installationsbild auf Weiter drücken
- Hier nun auf Computerreparatur drücken
- Nun kommt man wie „gewohnt“ zur Problembehandlung
- Erweiterte Optionen
- Starteinstellungen /Neu starten
- Nun mit der Nummerntaste oder den F-Tasten die richtige Auswahl treffen.
- In diesem Fall F4, oder 4 drücken
Auch interessant: Letzte als funktionierend bekannte Konfiguration unter Windows 8 aktivieren
Automatische Reparatur
Nutzen Sie die Reparatur-Funktion von Windows 8:
– Legen Sie die Windows 8 DVD ein und booten Sie von ihr
– Klicken Sie im ersten Installationsdialog auf ‘Weiter’
– Wählen Sie nun ‘Computerreparatur’ und anschließend ‘Problembehandlung’
– Klicken Sie auf ‘Erweiterte Optionen’ und anschließend auf ‘Automatische Reparatur’
– Führen Sie die automatische Reparatur durch
Prüfen Sie nun, ob das Problem damit behoben werden konnte.
Ohne DVD oder USB-Stick in den abgesicherten Modus starten
Das ist jetzt wirklich die Hardcore-Methode. Schadet aber Windows 8 nicht wirklich.
- Beim Booten den PC ausschalten am PC-Startknopf.
- Nach ca 3x startet Windows 8 automatisch in den Reparaturmodus
- Im neuen Fenster dann einfach die erweiterten Reparaturoptionen anzeigen anklicken
Laptop-Besitzer bei denen der Ausschaltknopf in den Energieeinstellungen auf Ruhezustand steht, müssen anders vorgehen:
- Nach dem Booten Batterie ausbauen
- Netzkabel anschliessen und booten
- Netzkabel abziehen /anschliessen und neubooten und wieder und… bis das Erweiterte Startmenü erscheint.
- Nun kommt man wieder in die Problembehandlung
- Erweiterte Optionen
- Starteinstellungen /Neu starten
- Nun mit der Nummerntaste oder den F-Tasten die richtige Auswahl treffen.
- In diesem Fall F4 drücken
Abgesicherter Modus im Bootmenü zur Auswahl
Möchte man den abgesicherten Modus in der Bootauswahl hinzufügen muss man:
- cmd.exe als Administrator starten über
- Wintaste + X oder Metrostartmenü cmd tippen, Rechtsklick auf die cmd.exe und unten als Administrator ausführen anklicken
- bcdedit /enum /v hinein tippen oder kopieren
- Das Windows Startladeprogramm auswählen (Windows 8)
- Die Bezeichnernummer (Siehe Bild) die bei dir angezeigt wird, heraus schreiben oder markieren und kopieren.
Nun in die cmd:
- bcdedit /copy {Deine Bezeichner Nummer} /d “Windows 8 Abgesicherter Modus” eintippen und Enter.
- Die Klammern müssen auch geschrieben werden!
Danach sollte in der cmd.exe erscheinen das es erfolgreich ausgeführt wurde.
- Nun mit Win + R msconfig oder Metro Startmenü msconfig tippen und starten.
- Reiter Start
- Windows 8 in der Auswahl markieren und “ Als Standard“ setzen
- Abgesicherter Modus markieren
- Haken rein bei Abgesicherter Start und Minimal sowie Starteinstellungen sollen immer gelten.
- Timeout könnt ihr selber bestimmen.
F8 wieder aktivieren um in den abgesicherten Modus zu kommen
- Win + X drücken
- Eingabeaufforderung (Administrator) starten.
- bcdedit /set {default} bootmenupolicy legacy eingeben, bzw. kopieren und per Rechtsklick im cmd einfügen
- Warten bis der Vorgang abgeschlossen ist.
- Neu starten und F8 funktioniert unter Windows 8 wieder.
Das wars auch schon. Nun habt ihr ein Bootmenü mit Windows 8 und dem abgesicherten Modus.