Viren, Trojaner und Würmer sind die größten Feinde eines Internetrechners. Ist der PC nicht mit einem aktuellen Virenscanner geschützt, hat man sich ruck, zuck einen Virus eingefangen. Meist gelangen die Schädlinge durch das Anklicken manipulierter Webseiten oder über E-Mail-Anhänge in den Rechner. Richtig ärgerlich wird es, wenn der Virus den Rechner so stark beschädigt hat, dass er sich nicht mehr starten lässt. In einem solchen Fall hilft ein bootfähiger Rettungs-USB-Stick. Damit lassen sich meist auch hartnäckige Viren entfernen und nicht mehr startende Rechner wieder bootfähig machen. Wir zeigen, wie’s geht.
Rettungs-Stick anlegen
Damit im Falle eines Falles ein Rettungs-Stick zur Verfügung steht, sollten Sie ihn anlegen solange der Rechner noch läuft. Ist es bereits zu spät und Windows startet nicht mehr, können Sie die folgenden Schritte auch an einem anderen (noch lauffähigen) Rechner durchführen. Sie brauchen dazu lediglich einen leeren USB-Stick mit mindestes 256 MB Speicherkapazität.
1. Um den Notfall-USB-Stick anzulegen, rufen Sie die Webseite support.kaspersky.com/viruses/rescuedisk auf.
2. Klicken Sie auf “How to record Kaspersky Rescue Disk 10 to an USB device and boot my computer from it?”, oder rufen Sie direkt die Seite support.kaspersky.com/faq/?qid=208286083 auf.
3. Im Bereich “Download” folgt ein Klick auf “Iso image of Kaspersky Rescue Disk”, um das Rettungswerkzeug herunterzuladen. Die Datei ist etwa 260 MB groß.
4. Danach klicken Sie auf “Utility to record Kaspersky Rescue Disk 10 to USB devices”, um den Rescue Disk Maker herunterzuladen, der aus dem ersten Download den startfähigen USB-Stick erzeugt.

5. Starten Sie die heruntergeladene Datei “rescue2usb.exe” mit Administrator-Rechten. Dazu klicken Sie im Windows-Explorer im Download-Ordner mit der rechten Maustaste auf die Datei “rescue2usb.exe” und wählen den Befehl “Als Administrator ausführen”. Danach klicken Sie auf “Install”.

6. Klicken Sie auf “Durchsuchen”, und wählen Sie im folgenden Dialogfenster die in Schritt 3 heruntergeladene ISO-Datei aus. Bestätigen Sie die Auswahl mit “Öffnen”.

7. Anschließend wählen Sie das gewünschte USB-Laufwerk aus, in dem sich der Rettungs-Stick befindet, und klicken auf “Start”. Der Rescue Disk Maker kopiert daraufhin die Rettungswerkzeuge und macht den Stick bootfähig.

Vom Rettungs-Stick booten
Mit dem Rettungs-Stick können Sie jeden Rechner starten und reparieren. Hierzu stöpseln Sie den USB-Stick ein und schalten den PC ein. Sofern im BIOS das Booten vom USB-Stick aktiviert ist, startet der Rechner nicht von der Festplatte, sondern vom USB-Stick. Bei einigen Rechnern können Sie während des Startvorgangs auch mit einer Taste wie [F12] das Bootmenü öffnen und dort den USB-Stick als Startlaufwerk festlegen.
Im ersten Bildschirm wählen Sie die Sprache “Deutsch”. Mit [1] akzeptieren Sie anschließend die Nutzungsbedingungen. Danach wählen Sie den Menüpunkt “Kaspersky Rescue Disk – Grafikmodus.”

Wichtig: Nach dem ersten Start sollten Sie über den Reiter “Update” und die Schaltfläche “Update ausführen” eine Aktualisierung durchführen, um das Programm auf den neuesten Stand zu bringen.

Anschließend gehen Sie im Register “Untersuchung von Objekten” auf Virenjagd. Hier sollten Sie alle Objekte ankreuzen; neben “Laufwerbsbootsektoren” und “Versteckte Autostart-Objekte” auch die Festplattenlaufwerke.
Mit einem Klick auf “Untersuchung von Objekten starten” macht sich der Rettungs-Stick auf die Suche nach Viren, Trojanern und anderen Schädlingen. Zunächst werden die aktuellen Virensignaturen heruntergeladen, um auch die neuesten Viren erkennen zu können. Danach startet der eigentliche Scanvorgang. Wird das Kaspersky-Tool fündig, können Sie auch gleich eine Reparatur starten. In den meisten Fällen ist die Sache damit erledigt, und Sie können den Rechner wieder normal starten.

- Laden Sie das ISO-Abbild der Dr.Web LiveCD.
- Brennen Sie das gespeicherte Abbild auf einer CD bzw. DVD. Wenn Sie Nero Burning ROM benutzen, nehmen Sie bitte Folgendes vor:
- Leere CD/DVD ins Brenner-Laufwerk legen;
- Im Menü Datei den Punkt Öffnen auswählen;
- Das gespeicherte ISO-Abbild öffnen und auswählen;
- Auf Brennen klicken und abwarten, bis der Brennvorgang abgeschlossen wird.
- Stellen Sie sicher, dass der zu prüfende PC vom CD-Laufwerk, wo Dr.Web LiveCDliegt, bzw. von einem anderen Datenträger, wo Dr.Web LiveCD gespeichert ist, gebootet wird. Bei Bedarf nehmen Sie nötige Änderungen in den BIOS-Einstellungen Ihres Rechners vor.
- Beim Laden der Dr.Web LiveCD öffnet sich ein Dialogfenster, wo man zwischen dem regulären und sicheren Startmodus (safe mode) auswählen kann.
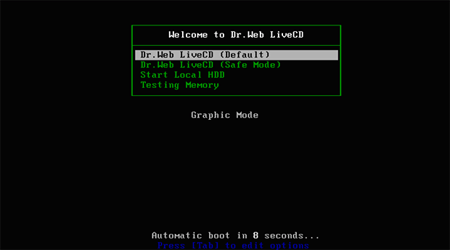
- Mit Cursortasten wählen Sie bitte den nötigen Menüpunkt und klicken Sie auf[Enter]:
- Um den GUI-Scanner zu starten, wählen Sie den Default-Modus DrWeb-LiveCD (Default) aus;
- Um den Command Line Scanner (Konsolen-Scanner) zu starten, wählen Sie den sicheren Modus DrWeb-LiveCD (Safe Mode) aus;
- Wählen Sie Start Local HDD aus, wenn Sie Ihren PC von der Festplatte booten und Dr.Web LiveCD nicht starten wollen;
- Wählen Sie Testing Memory zum Starten des Scan-Utilitiys des Rechners Memtest86+ aus.
- Bei DrWeb-LiveCD (Default) findet das Betriebssystem automatisch alle vorhandenen Partitionen der Festplatte und konfiguriert den Netzwerkzugang, wenn es möglich ist.
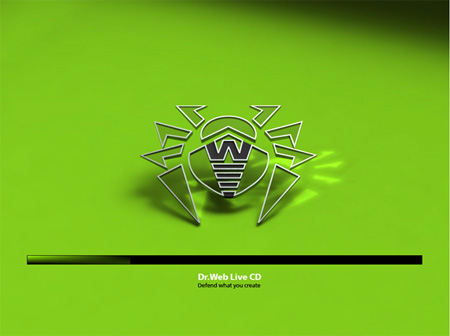
- Nach dem Booten wählen (markieren) Sie Festplatten oder Verzeichnisse aus, die Sie prüfen möchten und klicken Sie auf Start
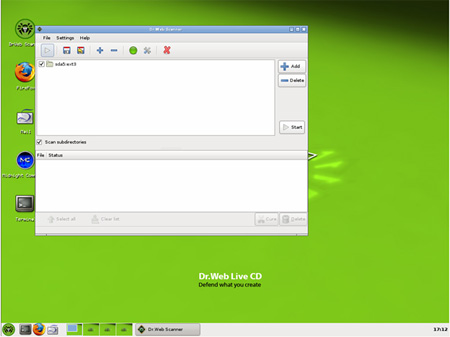
- Sie können auch den Technischen Support um Hilfestellung bitten, indem Sie das Web-Formular auf der Homepage ausfüllen
 bzw. Ihre Anfrage per E-Mail-Client
bzw. Ihre Anfrage per E-Mail-Client  senden.
senden. - Das Suchen und Kopieren sensibler Daten erfolgt via Midnight Commander

- Wenn die automatische Konfiguration des Netzwerkzuganges unmöglich ist, können Sie diese Konfiguration selbständig vornehmen, indem Sie das Utility per Start ->Settings -> Networks Configure manager starten.
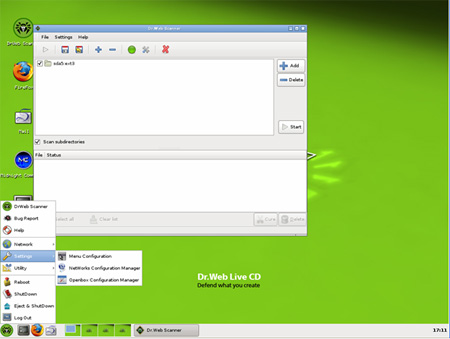
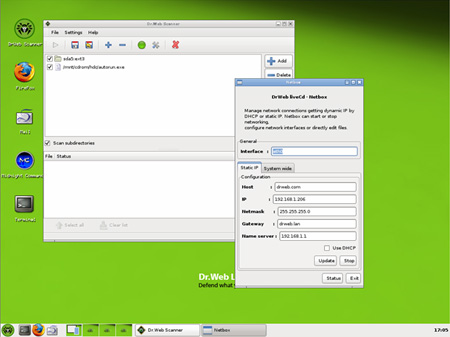
Weitere interessante BootCD´s werden auf http://www.squidoo.com/the-best-free-antivirus-rescue-cds aufgelistet. Bemerkenswert: Bei der Bitdefender Rescue-CD arbeitet man unter Ubuntu. Man kann somit das Netzwerk konfigurieren und die Virendefinitionen updaten. Außerdem kommt man an die Daten auf der Festplatte. Look here: http://download.bitdefender.com/rescue_cd/
Außerdem empfehlenswert: die GData Boot CD
Vor dem Einsatz von Removal-Tools einen Wiederherstellungspunkt / System-Snapshot setzen
Wer gerne mal mit seinem Computer bzw. Betriebssystem (in unserem Fall Windows 7) spielt und testet. Für den sollte die folgende Funktion ein wichtiger Punkt mit der Arbeit von Windows sein, der Systemwiederherstellungspunkt.
Mit einem Systemwiederherstellungspnkt ist es möglich System- und Konfigurationsdateien vonWindows in einen früheren Zustand zurückzuführen. Grundlage ist natürlich das ein Wiederherstellungspunkt angelegt wurde bzw. das Betriebssystem dieses selbständig getan hat. Überlicherweise tut das Windows bevor man System relevanten Dateien verändert oder hinzufügt.
Wie geht man also vor um so einen Systemwiederherstellungspunkt manuell zu setzen, möchte ich dir in der nachfolgenden kleinen Anleitung zeigen:
- Drücke die WINDOWS-Taste und geben in dem Feld “Programme/Dateien suchen” den Begriff – Wiederherstellungspunkt – ein.

- Nach einem Klick auf – Wiederherstellungspunkt erstellen – öffnet sich der nachfolgende Dialog, dort klickst du auf erstellen und vergibst einen individuellen Namen für deinen Punkt. Diesen bestätigst du nur noch mit Erstellen, nun wird diese Aufgabe ausgeführt.

Die Steuerung für den Wiederherstellungspunkt erstellen und das System zurücksetzen befindet sich unter Computer > Eigenschaften > Computerschutz
Nachdem die Festplatte per BootCD gesäubert ist, würde ich empfehlen auf jeden Fall per HitmanPro, MalewareBytes Anti-Maleware, SpyHunter, a-squared, SecureAPlus, Opswat Metascan Client, Norman Maleware Cleaner, Sophos Virus Removal Tool, TrendMicro Housecall, STOPzilla, SUPERAntiSpyware, Emsisoft Emergency Kit, herdProtect, Ad-Aware Free Antivirus+, Junkware Removal Tool, eScanAV Anti-Virus Toolkit, BullGuard Online Scanner, Iobit Maleware Fighter, Bitdefender Online Scanner, Panda Cloud Cleaner, dem ESET Online Virenscanner, Kaspersky Online Scanner und eventuell dem Spybot – Search & Destroy, Spyware Terminator, Trojan Remover bzw. F-Secure Onlinescanner noch einmal zu scannen.
Hier noch eine Übersicht über die gängigen Antivirus-Suiten. An kostenlosen Antivirusprogrammen empfehlen wir: 360 Total Security, Ad-Aware Free Antivirus+, Panda Free Antivirus, Tencent PC Manager, Baidu Antivirus, Bitdefender Free Antivirus
…und hier noch hochwertige Antimaleware-Tools.
AdwCleaner – KOSTENLOSE SOFTWARE ZUM AUFSPÜREN UND LÖSCHEN VON ADWARE HERUNTERLADEN
Das kleine Tool (Werkzeug) namens AdwCleaner, das noch nicht einmal auf dem Computer installiert werden muss, als erstes downloaden und auf dem Desktop oder im gewohnten Download-Verzeichnis ablegen. Das Programm von dort aus starten und wie beschrieben den Rechner nach Adware (Werbesoftware) durchsuchen lassen. Alle Schadsoftware-Funde können im Anschluss gelöscht werden und ein Windows-Neustart schließt diesen Vorgang ab.
Junkware Removal Tool
Das Junkware Removal Tool (JRT) enfernt mitinstallierte Adware, Toolbars und andere potentiell unerwünschte Programme vom Windows System.
Eine verbreitete Methode ist es Freeware durch Zugabe von Adware zu finanzieren. JRT hilft dabei diese PUPs zu entfernen.
„Junkware Removal Tool“ entfernt unter anderem folgende Adware:
- Ask Toolbar
- Babylon
- Blekko
- Claro / iSearch
- Conduit
- Crossrider
- DealPly
- Delta
- Facemoods / Funmoods
- Findgala
- Globasearch
- Hao123
- iLivid
- Iminent
- IncrediBar
- MocaFlix
- MyWebSearch
- PerformerSoft
- Privitize
- Qvo6
- Searchqu
- Snap Do
- Swag Bucks
- Wajam
- Web Assistant
- WhiteSmoke
- Zugo
Junkware Removal Tool (JRT) beseitigt alle Spuren dieser Programme – inklusive Dateien, Ordner und betreffende Registry Eintragungen.
Farbar Recovery-Scan-Tool
Windows Repair (All In One)
Windows Repair ist ein all-in-one-Reparatur-Tool um eine Vielzahl von bekannten Windows-Problemen, einschließlich Registry-Fehler, Systemdateifehler
sowie Probleme mit Internet Explorer, Windows Update, Windows Firewall und vieles mehr, zu beheben. Malware kann Einstellungen am System ändern, Windows Repair stellt hierbei die Originaleinstellungen wieder her.
Bei der Verwendung von Windows Repair durchlaufen Sie vier Schritte:
1. Schritt: System von möglicher Malware befreien.
2. Schritt: Überprüfung der Festplatten auf Fehler.
3. Schritt: Überprüfung der Systemdateien.
4. Schritt: Sicherung des Systemes (Backup der Registry und Erstellung eines Systemwiederherstellungspunktes)
Danach kann mit der eigentlichen Reparatur begonnen werden. In einer vordefinierten Liste können nun typische Fehler repariert werden.
Mit Windows Repair beheben Sie schnell und zuverlässig kleine und größere Fehler im System.
viele kleine Helferlein-Tools gibt´s auf www.Tweaking.com
- System Information Tool
- Reset Registry Permissions
- Reset File Permissions
- Repair WMI
- Repair Windows Firewall
- Repair Internet Explorer
- Repair Windows Updates
- Auto Assign Drive Letters
- Disable or Enable Data Execution Prevention (DEP)
- Disk Error Checking at Next Boot
- Kill Frozen Programs
- Simple System Tweaker
- Set Windows Services To Default Startup
- Advanced System Tweaker
- Repair MSI (Windows Installer)
- Registry Backup
- Repair .lnk (Shortcuts) File Association
- Remote Desktop IP Monitor & Blocker
- Tweaking.com – svchost.exe Lookup Tool
- Tweaking.com – Registry Compressor
- Tweaking.com – Change DNS Servers
DelFix
DelFix ist ein Tool, welches nach der Bereinigung eingesetzt wird um alle Tools zu entfernen.
– Entfernung der Bereinigungsprogramme
– Erstellungs eines Backups der Registrierungsdatenbank
– Löschung der Wiederherstellungspunkte
– Wiederherstellung der Systemeinstellungen
– Clear DNS cache ( ipconfig /flushdns )
– Reset winsock ( netsh winsock reset )
– Hide files and folders
– Show extensions of all filesEntfernung folgender Tools und Logs:
– Flash_Disinfector ( sUBs )
– OTA ( Old_Timer )
– OTC ( Old_Timer )
– OTH ( Old_Timer )
– OTL ( Old_Timer )
– OTLPENet ( Old_Timer )
– OTM ( Old_Timer )
– OTS ( Old_Timer )
– Rkill ( grinler )
– Navilog1 ( IL-MAFIOSO )
– MyHosts ( Jeanmimigab )
– List&Kill’em ( Gen-Hackman )
– FixLop ( NicoVA )
– DDS ( sUBs )
– Combofix ( sUBs )
– Catchme ( GMER )
– The Avenger ( swandog46 )
– LSPFix ( cexx.org )
– MBRCheck ( a_d_13 )
– LopSD ( eric71 )
– RSIT ( random/random )
– SDFix ( andy manchesta )
– SmitFraudFix ( s!ri )
– SystemLook ( jpshortstuff )
– WORT ( Dj QUIOU )
– USBFix ( El desaparecido & C_XX )
– Toolbar S&D ( eric71 )
РPCA s̩curit̩ ( evosla.com )
– TDSSKiller ( Kaspersky Labs )
– MBR.exe ( GMER )
– CleanX-II ( sUBs )
– CureIt ( DrWeb )
– JavaRa ( Fred de Vries et Paul McLain )
– ToolsCleaner ( A.Rothstein & dj QUIOU )
– SecurityCheck ( screen317 )
– CKScanner ( askey127 )
– WVCheck ( Artellos )
– SEAF ( C_XX )
– Ad-Remover ( C_XX )
– Defogger ( jpshortstuff )
– BFU ( merjin )
– Dial-a-fix ( DjLizard )
– Haxfix ( Marckie )
– HostXpert ( Funkytaod )
– RHosts ( S!Ri )
– RootRepeal ( ? )
– GooredFix ( jpshortstuff )
– Bootkit_Remover ( eSage labs )
– VundoFix ( Atribune )
– VirtuMundoBeGone ( ? )
– Win32DelfKil ( Marckie )
– Rooter ( Team IDN )
– KoobFix ( Batch_Man )
– Yoog_Fix ( Batch_Man )
– WGetIA ( Batch_Man )
РZeb Restore ( Z̩bulon )
– ZHPDiag ( Nicolas Coolman )
– WinFileReplace ( LoupBlanc )
– AHK_NavScan ( Batch_Man )
– Load_TDSSKiller ( LoupBlanc )
– DiagHelp ( Malekal )
– Hijackthis ( Trend Micro )
– Report_Antivir ( Laddy )
– MKV ( El Desaparecido & C_XX )
– DelDomains ( Mike Burgess )
– ST_Fix ( Batch_Man )
– SINO – System Investigator ( Olrik )
– Silent Runners ( Andrew ARONOFF )
– SafeBootKeyRepair ( sUBs )
– ExeHelper ( Raktor )
– Ad-Fix ( GChris )
– Lopxp ( mOe )
– Rustbfix ( ejvindh )
– KillAFile ( Marckie )
– Look2Me-Destroyer ( Atribune )
– WUS_Fix ( ? )
– Report_CHKDSK ( Laddy )
– MSNFix ( !aur3n7 )
– Supress’Tools ( NicoVA )
– Win32kDiag ( ? )
– TFC ( Old_Timer )
– SecuScan ( Laddy & Batch_Man )
– FoxScan ( LoupBlanc )
– SREng ( KZTech )
– DDO ( Anthony5151 )
– RavAntivirus ( Evosla )
– WinsockFix ( Option ^Explicit Software )
– BTFix ( Bibi26 )
– RogueKiller ( Tigzy )
– ZHPDiag_Silent ( H3RV3 )
– MSNCleaner ( InfoSpyware )
– CSysFiles ( Batch_Man )
– OneClickToRestorePoint ( Laddy )
– RstHosts ( Xplode )
– MyRights ( Jeanmimigab )
– AVZ Antiviral Toolkit ( Oleg Zaitsev )
– Open-Config ( LoupBlanc )
– ATF-Cleaner ( Atribune )
– ESET Online Scanner ( ESET )
– BitDefender Online Scanner ( BitDefender )
Kostenlose Virenscanner
Um die Hardware zu checken empfehle ich Test-it-Pro aus dem Hause ToolStar: http://www.german-sales.com/diagnosesoftware.htm
