Wenn der Seitenaufbau bei Google Chrome zu lange dauert, weil Ihr Computer oder Laptop noch mit anderen Programmen im Hintergrund beschäftigt ist, gibt es eine wenig bekannt Funktion, die eingesetzt werden kann, um die Seitendarstellung zu beschleunigen: Die Einbindung von Rechenleistung der Grafikkarte! Somit bedient sich Google Chrome einer zusätzlichen Rechenleistung.
Um die zusätzlichen Ressourcen der Grafikkarte zu nutzen, starten Sie Google Chrome und geben in die Adresszeile den Befehl “about:flags” ein und drücken die [Enter] Taste.
Suchen Sie in der Ergebnis-Liste den Eintrag “GPU-Compositing auf allen Seiten” und aktivieren die Funktion.

Danach scrollen Sie bis zum Ende der Liste und klicken auf “Jetzt neu starten” um die Änderungen zu bestätigen und zu aktivieren.
Google Chrome Turbo: Dank “Webseiten vorausladen” ist Chrome schneller als alle anderen Browser
Chrome kann hellsehen
Chrome lädt die Daten aus dem Internet also nicht wirklich schneller als andere Browser, startet aber früher mit dem Download der Seiten. Das sehen Sie am besten in der Chrome-App für iPhone/iPad undAndroid. Achten Sie auf das Lade-Icon oben links. Sobald Sie in die Adressleiste die ersten Buchstaben einer Webseite eingeben, dreht sich bereits oben links das Kreissymbol und zeigt an, dass bereits Daten geladen werden. Und das, obwohl Sie mit der Eingabe noch gar nicht fertig sind.
Chrome antizipiert einfach, welche Webseite Sie wohl öffnen möchten und lädt auf Verdacht schon mal die komplette Seite. Meist handelt es sich dabei um den ersten Treffer aus der Vorschlagsliste. Wenn Sie zum Beispiel regelmäßig Facebook öffnen und in die Adressleiste die ersten beiden Buchstaben “fa” eingeben, weiß Chrome ganz genau, dass Sie zu Facebook möchten und startet schon mal den Download der Facebook-Seiten. Wenn Sie dann in der Vorschlagsliste auf “Facebook” tippen oder die Adresseingabe abschließen, ist die Seite sofort da.
Hellseher-Funktion abschalten
Wem das zu unheimlich ist oder keinen unnötigen Datenverkehr verursachen möchte, kann die Vorausladefunktion auch abschalten. In der Chrome-App für Android oder iPhone/iPad geht das folgendermaßen:
1. Tippen Sie oben rechts auf das Menü-Symbol mit den drei Strichen und dann auf “Einstellungen”.
2. Dann tippen Sie auf “Datenschutz” sowie “Webseiten vorab laden”.

3. Auf der nächsten Seite entscheiden Sie, ob die Vorausladefunktion generell, nur bei WLAN-Verbindungen oder nie genutzt werden soll. Ideal ist die Einstellung “Nur bei WLAN”. Dann werden Seiten nur vorab geladen, wenn Sie per WLAN-Funknetzwerk ins Internet gehen und der verbrauchte Traffic keine Rolle spielt. Sind Sie mobil und per Handynetz unterwegs, werden keine Daten vorausgeladen, um keinen unnötigen Traffic zu generieren.

Bei der Desktop-Version von Chrome finden Sie die Option in den Einstellungen (Schraubenschlüssel und “Einstellungen). Klicken Sie hier ganz unten auf “Erweiterte Einstellungen”. Mit der Option “Netzwerkatkionen voraussehen, um die Ladegeschwindigkeit zu verbessern” entscheiden Sie, ob die Hellseher-Funktion von Chrome zum Einsatz kommt oder nicht.

Wenn der Seitenaufbau bei Google Chrome zu lange dauert, weil Ihr Computer oder Laptop noch mit anderen Programmen im Hintergrund beschäftigt ist, gibt es eine wenig bekannt Funktion, die eingesetzt werden kann, um die Seitendarstellung zu beschleunigen: Die Einbindung von Rechenleistung der Grafikkarte! Somit bedient sich Google Chrome einer zusätzlichen Rechenleistung.
Um die zusätzlichen Ressourcen der Grafikkarte zu nutzen, starten Sie Google Chrome und geben in die Adresszeile den Befehl “about:flags” ein und drücken die [Enter] Taste.
Suchen Sie in der Ergebnis-Liste den Eintrag “GPU-Compositing auf allen Seiten” und aktivieren die Funktion.
Danach scrollen Sie bis zum Ende der Liste und klicken auf “Jetzt neu starten” um die Änderungen zu bestätigen und zu aktivieren.
Mehr Arbeitsspeicher für Chrome
Zahlreiche Android-Smartphones zeichnen sich heute vor allem durch eins aus: starke Hardware. Nutzer, die ein Phone mit viel Arbeitsspeicher besitzen, können der Chrome-App mehr RAM zuweisen. Dies hilft vor allem dann, wenn Sie mit vielen offenen Tabs gleichzeitig arbeiten. Das geht so:
1. Starten Sie Chrome.
2. Rufen Sie das Flags-Menü auf, indem Sie chrome://flags in die Adresszeile Ihres Browsers eingeben.
3. Öffnen Sie das Menü Maximale Anzahl der Kacheln für Interessensgebiete.
4. Öffnen Sie das Drop-down-Menü und wählen Sie anschliessend aus, wie viel RAM Sie für die App reservieren möchten.
Aber Vorsicht: Während Chrome läuft, steht anderen Apps dann entsprechend weniger Arbeitsspeicher zur Verfügung.
Automatische Seitenaktualisierung
Gerade an Orten mit schwankenden Datenverbindungen kann es vorkommen, dass die Verbindung für kurze Zeit ganz abbricht. Auch wenn man aus anderen Gründen offline ist, muss man die Seiten, auf denen gerade gesurft wurde, von Hand aktualisieren. Je nach Anzahl offener Tabs ist das eine fummelige Angelegenheit. Nun gibt es unter Chrome eine Einstellung, die alle Seiten in allen Tabs automatisch aktualisiert, sobald der Browser wieder online ist. Dies funktioniert folgendermassen:
1. Starten Sie Chrome.
2. Rufen Sie das Flags-Menü auf, indem Sie chrome://flags in die Adresszeile Ihres Browsers eingeben.
3. Öffnen Sie das Drop-down-Fenster unter dem Menüpunkt Automatische Seitenaktualisierung aktivieren.
4. Wählen Sie den Menüpunkt Aktiviert aus.
…noch ein Tipp, wie der Chrome Browser wieder schneller arbeitet
Viele Tipps beschäftigen sich mit damit, wie ein zu langsamer Chrome-Browser wieder schneller wird. Die einfachsten wie Verlauf und Cookies löschen, Erweiterungen und Plugins ausmisten, sind meist nur von kurzer Dauer und können nur als ein erster Schritt bezeichnet werden. Letztens hatten wir auch vorgeschlagen, alle ungenutzten Browser-Tabs bis auf das Aktive einzufrieren, um mehr Rechnerleistung zu generieren. Wenn das alles nicht zufriedenstellend ist, dann kann man noch den History Provider Cache löschen. Dann sollte Chrome wieder so schnell wie bei seiner Erstinstallation sein.
Und das geht so:
Schließe zuerst den Chrome-Browser, sofern er gerade läuft, und öffne mit der Tastenkombination [Windows][E] ein Windows-Explorer-Fenster.
Gib in die Adresszeile folgenden Speicherfpad ein und bestätige die Eingabe mit der Taste [Enter]:
%localappdata%\Google\Chrome\User Data\Default
Entferne den Unterordner History Provider Cache mit der Taste [Entf] und starte danach den Chrome-Browser neu. Durch den Neustart erstellt Chrome den zuvor gelöschten Ordner neu.
Nun sollte Google Chrome wieder so schnell sein wie am Anfang seiner Installation.
Experiment at your own risk
To reach Google Chrome’s hidden experimental options, first launch Chrome; then typechrome://flags/ in the address field, and press Enter. You’ll jump to a page containing an array of experimental options, a few of which directly affect browser performance. To see other hidden Chrome menus that you can access via the address field, typechrome://chrome-urls/ in the address bar and then press Enter. The ‚flags‘ page is where Chrome parks all of the hidden and experimental options, so that’s where we’re headed.

At this is point, we’d normally offer a disclaimer about messing around with experimental features in an application—but Google has handled that task quite well on its own. The first thing you’ll see when you reach Chrome’s flags options is a huge warning that reads as follows:
„Careful, these experiments may bite! WARNING These experimental features may change, break, or disappear at any time. We make absolutely no guarantees about what may happen if you turn one of these experiments on, and your browser may even spontaneously combust. Jokes aside, your browser may delete all your data, or your security and privacy could be compromised in unexpected ways. Any experiments you enable will be enabled for all users of this browser. Please proceed with caution.“
Though the stuff we’ll discuss doing in this article is more likely to cause simple rendering errors or to adversely affect performance than to wreak any major havoc, caution is appropriate.
Flipping switches
Google Chrome’s flags menu presents a long list of experimental options, only a few of which focus on performance. They include the following seven options.
Override software rendering list Mac, Windows, Linux, Chrome OS: This option overrides Chrome’s built-in software rendering list and permits GPU acceleration on unsupported system configurations. If you’re running experimental GPU drivers, switching this flag on will probably shorten loading times for games and videos.
GPU compositing on all pages Mac, Windows, Linux: This option will force GPU-accelerated compositing on all webpages, not just those with GPU-accelerated layers. Enabling this option will probably give you a minor speed boost across the board.
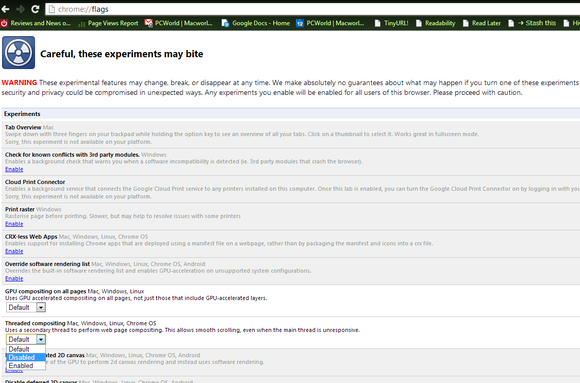
Threaded compositing Mac, Windows, Linux, Chrome OS: Threaded compositing will launch a secondary thread on multicore systems dedicated to webpage compositing. Enabling this option may result in smoother scrolling, even if the main thread is busy with other processing duties.
Disable accelerated 2D canvas Mac, Windows, Linux, Chrome OS: Disabling this option prevents the GPU from performing 2D canvas rendering and causes it instead to use the hot CPU for software rendering.
Disable accelerated CSS animations Mac, Windows, Linux, Chrome OS: When threaded compositing is active, accelerated CSS animations run on the compositing thread. However, running accelerated CSS animations, even without the compositor thread, may yield performance gains.
GPU Accelerated SVG Filters Mac, Windows, Linux, Chrome OS: This option taps your GPU to accelerate the rendering of scalable vector graphics filters, which could speed up the loading process on websites that use a lot of heavy drop shadows or other visual filter effects.
Disable GPU VSync Mac, Windows, Linux, and Chrome OS: If you’re a gamer, you’ve probably heard of vertical sync, aka Vsync. Shutting off Vsync disables synchronization with your monitor’s vertical refresh rate. If your monitor has a refresh rate of 60Hz, for example, disabling Vsync allows the GPU to output at a rate faster than 60Hz—or 60 frames per second—when possible.
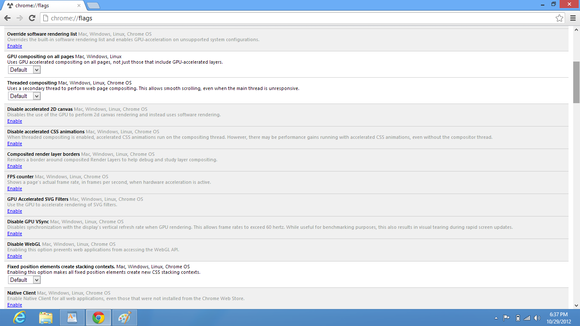
Depending on your system’s configuration and on your version of Chrome, some of these options may or may not be enabled by default. And depending on the graphics drivers and OS updates you’ve installed, some of them may not have any effect on performance at all. Nevertheless, it’s worth experimenting with them and visiting your favorite websites to see if they produce any benefits. In our experience, the Accelerated 2D canvas and GPU compositing options offer the most extensive advantages. On the other hand, disabling Vsync seemed to cause rendering issues on our Windows 8 Pro-based test systems on websites that use HTML5 animations.
Establishing the benefits (or drawbacks) of many of the experimental settings mentioned above proved to be rather difficult. We did, however, observe some performance differences when we ran quick tests using Rightware’s BrowserMark and some of the browser benchmarks available on the IE 10 Test Drive site.
Google Chrome hohe Windows-Priorität einräumen
Windows teilt die Prozessor-Leistung zwischen der laufenden Anwendungen auf. Über den Task-Manager lässt sich festlegen, welche Programme mit hoher CPU-Priorität laufen sollen. Um Google Chrome einen Schub zu verpassen, öffnen Sie den Browser und drücken dann gleichzeitig die Tasten CRTL+ALT+ENTF. Klicken Sie mit der Maus dann auf „Task-Manager starten“ und im dann aufklappenden Fenster auf den Reiter „Prozesse“. Suchen Sie den Eintrag „chrome.exe“ und klicken Sie diesen mit der rechten Maustaste an. Nun lässt sich die Priorität hochsetzen.
Plugin-Verwaltung
Mit der Zeit sammeln sich im Browser viele Plugins, von denen im Alltag nur wenige zum Einsatz kommen. Unter „chrome://plugins“ zeigt Ihnen der Browser alles, was ein an Zusatzprogrammen mit sich herumschleppt. Jedes Plugin lässt sich deaktivieren, um den Browser zu beschleunigen.




