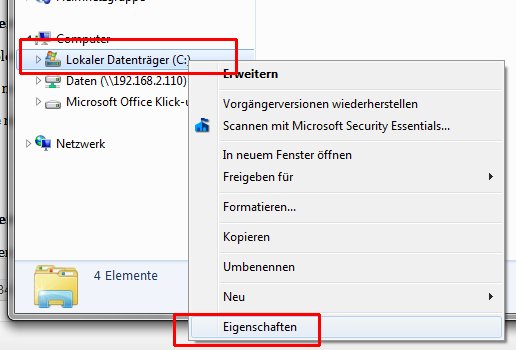Mit iCloud könnt ihr – als Alternative zum herkömmlichen Backup via iTunes – eure Daten bequem und einfach sichern. Wenn ihr das automatische iCloud-Backup eingerichtet habt, fallen mit der Zeit gegebenenfalls beträchtliche Datenmengen an, die nicht in eurer iCloud Platz haben. Apple gewährt jedem Benutzer kostenlos 5 GB Speicherplatz in der iCloud. Wenn der Platz einmal knapp wird, worauf ihr mit einer entsprechenden Meldung aufmerksam gemacht werdet, solltet ihr euren iCloud Speicherplatz verwalten.
iCloud Speicherplatz verwalten
Einstellungen > iCloud > Speicher & Backup
Dazu geht ihr in die Einstellungen auf eurem iPhone, tippt auf iCloud und dann auf Speicher & Backup. Ganz oben seht ihr auch gleich, wie viel Speicherplatz euch insgesamt zur Verfügung steht (standardmäßig sind das – wie erwähnt – 5 GB) und wie viel davon noch verfügbar ist. In unserem Fall sind noch 2,7 von 5 GB verfügbar.
Tippt auf Speicher verwalten, um herauszufinden, welche Daten und Apps am meisten Platz brauchen.
Als erstes seht ihr, wie viel Speicherplatz euer iPhone Backup einnimmt. Tippt es an, um mehr darüber herauszufinden.
Hier seht ihr das Datum des letzten Backups und darunter auch die Backup-Größe. Wiederum unterhalb könnt ihr unter der Überschrift Backup-Optionendie zu sichernden Daten auswählen. Ihr könnt hier für jede einzelne App einstellen, ob die entsprechenden Daten im iCloud Backup gesichert werden sollen oder nicht.
Tipp: Insbesondere die Aufnahmen nehmen normalerweise – je nach Umfang der Fotos und Videos am iPhone – sehr viel Speicherplatz weg. Es ist daher sinnvoll, das Backup der Aufnahmen zu deaktivieren und diese stattdessen manuell mit eurem Mac oder PC zu synchronisieren (am Mac über iPhoto, am PC über den Explorer).
Bedenkt bitte, dass die Daten jener Apps, die ihr deaktiviert, zukünftig nicht mehr in iCloud gesichert werden. Deaktiviert also unbedingt nur jene Apps, wo ihr nicht unbedingt ein Backup benötigt.
Mehr iCloud Speicherplatz kaufen
Alternativ ist es auch möglich, die kostenlos verfügbaren 5 GB iCloud Speicherplatz auf 10, 20 oder 50 GB zu erweitern. Tippt dazu unter Speicher & Backup auf Mehr Speicher kaufen.
Alte iCloud Backups löschen und iCloud Speicherplatz freigeben
Der kostenlose 5-Gigabyte-Speicher, den Apple allen Nutzern in der hauseigenen Cloud zur Verfügung stellt, ist schnell aufgebraucht; insbesondere, wenn Backups mehrerer iOS-Geräte angelegt werden sollen. WerSpeicherplatz in der iCloud freigeben möchte, sollte überprüfen, ob alte, nicht mehr benötigte Backups vorhanden sind und dieselöschen.
Tipp: Habt ihr gerade erst ein neues iPhone gekauft und als neu eingerichtet, anstatt es aus einem iCloud Backup wiederherzustellen, und nun ist euer iCloud Speicher plötzlich voll? Dann solltet ihr weiterlesen, da sich höchstwahrscheinlich nicht länger benötigte Backups eures alten iPhones in eurer iCloud befinden.
Einstellungen > Allgemein > Speicher- & iCloud-Nutzung
Um zu sehen, ob in eurer iCloud nicht mehr benötigte Backups von iOS-Geräten vorhanden sind, müsst ihr in die Einstellungen (falls ihr mehrere iOS-Geräte besitzt, könnt ihr die folgenden Schritte auf einem beliebigen Gerät durchführen). Tippt dort zunächst auf den Punkt „Allgemein“ und anschließend auf „Speicher- & iCloud-Nutzung“ (vor iOS 9 hieß dieser Punkt „Benutzung“).
Diese Ebene zeigt euch Informationen über die Speichernutzung auf eurem iPhone (unter „Speicher“) bzw. in iCloud (unter „iCloud“). Da ihr die Speicherplatz-Verwendung in eurer iCloud prüfen möchtet, tippt unter „iCloud“ auf „Speicher verwalten“.
Nach einer kurzen Gedenksekunde (die euer iPhone braucht, um die nötigen Infos aus dem Internet abzurufen) werden alle speicherbezogenen Informationen eures iCloud Accounts angezeigt.
Im Bereich „Backups“ findet ihr alle Backups eurer iOS-Geräte, die Speicherplatz in iCloud belegen. Habt ihr nun beispielsweise gerade euer neues iPhone 6 gekauft und findet ihr in dieser Liste ein Backup namens „iPhone 5“, dann könnt ihr dieses Backup löschen, da ihr es nicht länger benötigen werdet. (Vorausgesetzt natürlich, dass ihr für euer neues iPhone bereits ein Backup erstellt habt und alle eure Daten vorhanden sind.)
Tippt ein nicht mehr benötigtes Backup an.
Drückt hier nun auf „Backup löschen“, um das ausgewählte Backup unwiderruflich zu löschen und iCloud Speicherplatz freizugeben. Anhand der Backup-Größe könnt ihr bereits im Vorhinein sehen, wie viel Speicherplatz durch das Löschen des Backups frei werden wird.