OBJEKTERSTELLUNG MIT DEM ‚STIFTWERKZEUG‘
Neben der Verwendung von fertigen Objektformen oder unter Verwendung des Hilfsmittels Formerkennung erstellter Formen kannst du eigene Objekte mit den Pfadfunktionen in CorelDRAW erstellen. Dabei spielt das eigentliche Werkzeug (Hilfsmittel) keine besondere Rolle, denn mit allen Linienwerkzeugen lassen sich eigene Objekte erstellen.

Du kannst mit diesen Hilfsmitteln eigene Formen aufzeichnen, sogenannte Kurvenobjekte.Auf einem Kurvenobjekt befinden sich Knoten und Steuerpunkte, mit deren Hilfe die Form des Objekts geändert werden kann.

Kurvenobjekte können im Grunde jede Form annehmen, einschließlich der Form gerader oder gekrümmter Linien. Die Knoten eines Objekts erkennst du an den kleinen Quadraten, die auf dem Objektumriss angezeigt werden. In den Voreinstellungen kannst du diese Darstellungsweise ändern, indem du zum Beispiel eine größere Knotendarstellung wählst.

Jeder Knoten verfügt über gekrümmte Segmente, die über einen Steuerpunkt mit dem Knoten verbunden sind. Steuerpunkte helfen dir dabei, die Krümmung eines Segments zu verändern. In CorelDRAW erstellte Kurvenobjekte folgen einer Strecke, die ihnen ihre Form verleiht.
Eine Strecke kann offen (z.B. eine Linie) oder geschlossen (z.B. eine Ellipse) sein und auch Unterpfade enthalten. Für unsere Praxis habe ich das Ausgangsobjekt jetzt mehrfach dupliziert und passe dessen Form an meine Vorstellungen an.

Damit ich eine bessere Vorstellung von der Gesamtform bekomme, kann ich diese auch einfärben. Das geht am einfachsten, wenn ich bei markierter Form in der Farbpalette mit der linken Maustaste eine Farbe auswähle. Die Konturenfarbe wähle ich hingegen mit der rechten Maustaste aus.

So färbe ich nacheinander alle 3 Objekte ein.

Zunächst kontrolliere und korrigiere ich die Formen so lange, bis sie meinen Vorstellungen entsprechen.

Ich möchte nun versuchen, einem Objekt eine besondere Färbung zu verleihen. Da die einfarbigen Flächen wenig ansprechend und flach wirken, möchte ich die Funktion der Maschenfüllung auf eine dieser Flächen aufbringen.
Daher aktiviere ich das Hilfsmittel Maschenfüllung bei ausgewähltem Objekt und erhalte mein Grundgitter.

Dieses Gitter erweitere ich in der Eigenschaftsleiste um weitere Knotenpunkte. Diese kann ich jedoch nicht beliebig hoch setzen, da die Form als Begrenzung und limitierender Faktor wirkt. Ich färbe die ersten Knoten ein.

Damit ich eine schöne Fläche erhalte, versuche ich, die Knoten ansprechend mit Farben zu befüllen. So entsteht optisch der Eindruck von zarten Verläufen und Glanzlichtern. Ich aktiviere zudem in der Eigenschaftsleiste die Glättung bei den Farbübergängen.

Sind alle Knoten eingefärbt, die für die Farbgebung des Objektes maßgeblich sind, kann ich diese Knoten anpassen.

Ich kann Knoten hinzufügen, löschen oder verschieben, bis mein Objekt die endgültige Farbgebung aufweist.

Für das linke Objekt, ebenfalls eine Blüte, möchte ich hingegen auf die Maschenfüllungverzichten und alternativ auf einen einfachen Verlauf zurückgreifen. Diesen lege ich mir über das Hilfsmittel Farbverlauf bei aktiviertem Objekt an. Ich nehme eine benutzerdefinierte Einstellung des Verlaufes vor, indem ich die Farben anpasse. Das kann sowohl den Beginn und das Ende des Verlaufes betreffen als auch Zwischenstationen. Zusätzlich drehe ich diesen Verlauf um einige Grad, damit er sich besser in meine Form fügt.

Diese Farbgebung gefällt mir für diesen Moment etwas besser als die Maschenfüllung und ich deaktiviere daher die Maschenfüllung für das erste Objekt. Ich möchte nun versuchen, die Fülleigenschaften des Objektes auf dieses benachbarte Objekt zu übertragen. Das könnte ich mit dem Hilfsmittel Attributpipette bewerkstelligen oder ich benutze das Kontextmenü,indem ich mit gedrückt gehaltener rechter Maustaste das Musterobjekt auf das Zielobjekt ziehe.

Nachdem ich den Eintrag Füllung hierher kopieren ausgewählt habe, wird das Zielobjekt mit dem gleichen Farbverlauf versehen.

Diesen Verlauf passe ich nun an, indem ich erneut das Hilfsmittel Farbverlauf aufrufe. Dort ist unser aktueller Farbverlauf aktiv und kann editiert werden. Ich passe den Winkel des Verlaufes an, um diesen dann meinem Zielobjekt zuzuweisen.

Nachdem diese Zuweisung stattgefunden hat, kann ich auch die hintere Blüte auf die gleiche Weise einfärben.

Jetzt ist es an der Zeit, noch einmal die Blütenformen zu kontrollieren und anzupassen.

Ich wechsle nun das Hilfsmittel, um den Stängel für diese Blume einzuzeichnen. In CorelDRAW gibt es dafür ein geeignetes Hilfsmittel, die Künstlerischen Medien. Ich wähle aus den Pinselformen eine geeignete Pinselspitze für die nachfolgende Aufgabe aus.

Ich kann im nächsten Schritt einfach einen Pfad auf meine Arbeitsfläche zeichnen.

CorelDRAW füllt mir diesen Pfad dann mit der zuvor ausgesuchten Form. Ich kann bei aktiviertem Pfad diese auch jederzeit durch einen Formenwechsel austauschen.

Auf die gleiche Weise werde ich nun die Blattkonturen einzeichnen. Wichtig ist zu wissen, dass diese Grafiken nicht vollflächig füllbar sind. Hier müsste ich zunächst ein eigenes Objekt wie oben beschrieben erstellen, damit ich die gesamte Blattform einfärben kann.

Jede dieser eingezeichneten Formen lässt sich mit dem Hilfsmittel Form nachträglich anpassen.

Man kann jederzeit sehr einfach neue Formen erstellen, wenn die existierenden den Anforderungen nicht mehr genügen, oder vorhandene Formen anpassen.

Die Farbgebung ist recht flexibel und eröffnet viele Möglichkeiten, Objekte in Szene zu setzen. So kann ein angepasster Farbverlauf für eine ganz andere Stimmung sorgen.

Diesem Farbverlauf kann man eine zusätzliche Dynamik geben, wenn man zum Beispiel weitere Techniken miteinander kombiniert und Duplikate einsetzt, die skaliert werden und deren Inhalt beispielsweise mit Transparenzen versehen werden.

Über die künstlerischen Medien kann man zudem einen anderen Blumenstempel aus der Galerie auswählen.

Und diesen mit einer angepassten Farbe hinter die Blüte bringen, indem man die Reihenfolge des Objektes so abändert, dass dieses hinten liegt. Das gelingt durch die Verwendung der Tastenkombination Strg oder Shift+Bild auf, Bild ab.



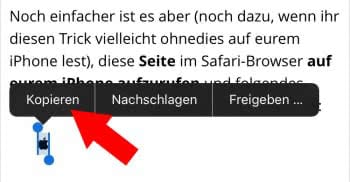
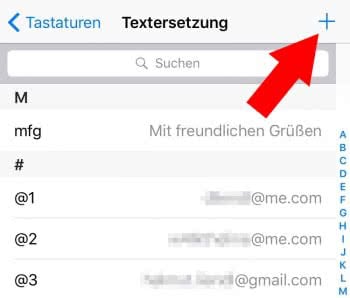

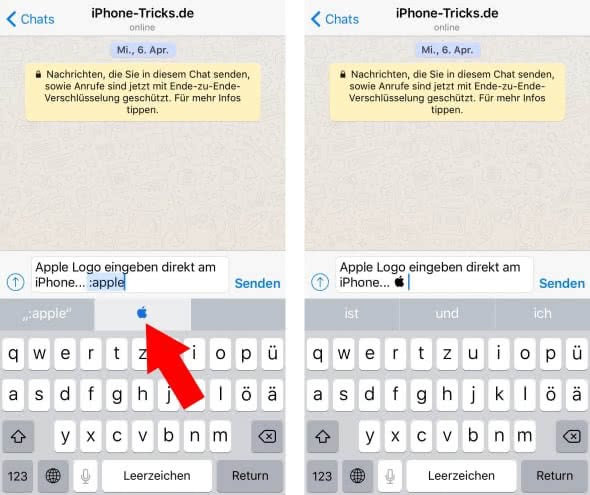







(1).jpg)

.jpg)
.jpg)
.jpg)
.jpg)
.jpg)
.jpg)
.jpg)
.jpg)



























































































