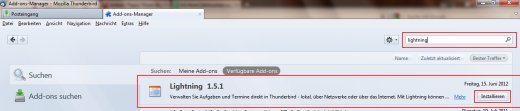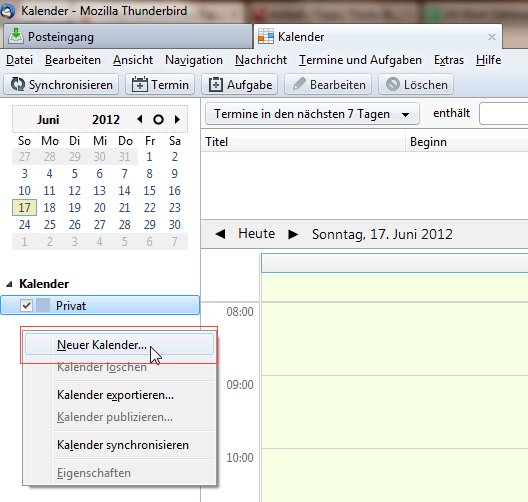Oft wird das langsame oder fehlerhafte starten des Thunderbird Mailprogramms durch defekte Addons verursacht. Um Addons deaktivieren oder entfernen zu können startet man Thunderbird am besten im Safe-Mode.
Der Safe-Mode ist eine Art abgesicherter Modus, in dem man ein Thunderbird-Profil mit dem Standard-Theme und mit allen Erweiterungen deaktiviert starten kann. Das ist sehr hilfreich, wenn man ein defektes Theme oder eine defekte Erweiterung sucht, die eine Fehlfunktion des Programms verursacht oder sogar den Start des Programms verhindert. Man kann dann diese Erweiterung oder das Theme deinstallieren.
Windows
Bei der Installation wird in der Regel im Mozilla-Thunderbird-Ordner im Startmenü eine Safe-Mode-Verknüpfung erstellt. Via Start ➔ Programme ➔ Mozilla Thunderbird ➔ Mozilla Thunderbird (Safe-Mode) (ab TB 2: …> Mozilla Thunderbird (No extensions)) starten Sie diesen Modus des Thunderbird.
Ab Thunderbird Version 10.x kann man im Menü Hilfe ➔ Mit deaktivierten Add-ons neu starten.

Wenn Thunderbird noch nicht gestartet wurde, gibt es auch noch folgende Möglichkeit, um in den abgesicherten Modus zu gelangen: Während Sie das Programm starten, die Umschalttaste gedrückt halten.

Man kann aber auch in Start ➔ Ausführen den Pfad zur thunderbird.exe in Anführungszeichen mit dem Parameter „-safe-mode“ eingeben, um den Thunderbird im Safe-Mode zu starten:
"C:\Programme\Mozilla Thunderbird\thunderbird.exe" -safe-mode
Natürlich kann Ihr Installationsverzeichnis vom obigen Beispiel abweichen. Dies müssen Sie dann entsprechend anpassen.
Mac OS X
Unter Mac OS X startet man den Thunderbird mit folgendem Parameter im Safe-Mode:
/Applications/Thunderbird.app/Contents/MacOS/thunderbird-bin -safe-mode
Die Pfadangabe muss möglicherweise angepasst werden.
Warum startet Thunderbird nicht im Safe-Mode?
Damit Thunderbird im Safe-Mode startet, darf kein Thunderbird-Prozess laufen. Aus diesem Grund darf kein Thunderbird-Fenster offen sein, auch nicht das Verfassen- oder Add-ons-Fenster.
Es kann außerdem vorkommen, dass kein Thunderbird-Fenster offen ist, aber trotzdem ein Thunderbird-Prozess läuft. Diesen sollte man mit Hilfe des Task-Managers beenden können. Sollte dies jedoch nicht möglich sein, so ist es unter WinXP Pro möglich, mit Hilfe von folgendem Befehl den Prozess zu beenden:
taskkill /F /IM thunderbird.exe /T
Im Safe-Mode ist mein Problem behoben. Was nun?
Wenn Ihr Problem im Safe-Mode behoben ist, bedeutet das, dass eine Erweiterung oder ein Theme das Problem verursacht.
Um herauszufinden, was genau Probleme verursacht, wechseln Sie auf das ‚Standard-Theme‘ (default) und deaktivieren alle Erweiterungen, indem Sie auf die Erweiterungen im Add-ons-Manager rechtsklicken und „Deaktivieren“ anklicken. Vor Thunderbird 1.5 ist das Deaktivieren im Safe-Mode allerdings nicht möglich. Deaktivieren Sie in dem Fall also die Erweiterungen im normalen Modus, falls möglich. Sollte sich Thunderbird im normalen Modus nicht starten lassen, müssen sie die Erweiterungen stattdessen deinstallieren. Nachdem alles deaktiviert ist, sollte sich Thunderbird auch im normalen Modus problemfrei verhalten. Ist das nicht der Fall, müssen Sie wohl ein neues Profil erstellen. Verhält er sich hingegen nun auch im normalen Modus fehlerfrei, aktivieren Sie eine Erweiterung nach der anderen und starten Sie den Thunderbird jedes Mal neu, bis Ihr Problem wieder auftritt. Die zuletzt aktivierte Erweiterung verursacht vermutlich das Problem. Genauso testen Sie auch, ob Ihr Theme das Problem verursacht. Ist die Problemquelle nun bekannt, kann man versuchen ein Update des entsprechenden Add-ons durchzuführen. In den meisten Fällen muss das Add-on aber deinstalliert werden.
Wenn alle Bemühungen nicht fruchten, sollten Sie es mit einem neuen Profil versuchen.