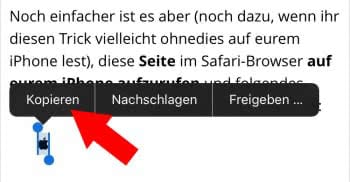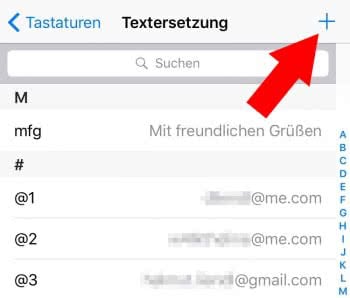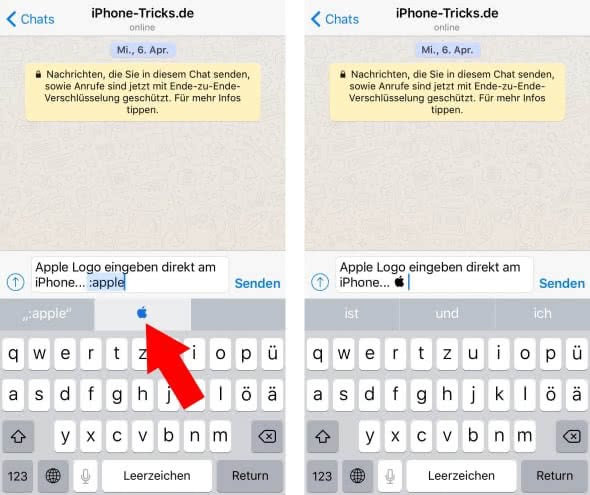Um die Lebensdauer seiner SSD zu erhöhen und auch die Performance dauerhaft hoch zu halten, sollten am OSX einige Einstellungen vorgnommen werden.
TRIM-Befehl
Da wäre zunächst einmal TRIM. Der TRIM-Befehl (Wikipedia Artikel) sorgt dafür, dass gelöschte Bereiche wieder beschrieben werden. Wer eine Original SSD von Apple verwendet muss sich keine Gedanken machen, da ist TRIM aktiviert. Neuere SSD´s haben eine andere Technik die TRIM überflüssig machen soll. Wer aber eine Nicht-Apple-SSD verbaut wird feststellen, dass weder bei Snow Leopard noch bei Lion TRIM von Haus aus aktiv ist, auch wenn OSX die SSD erkennt. Hier müssen wir ein wenig nachhelfen und den TRIM-Befehl aktivieren.
Trim Enabler 10.7. Lion Download
Trim Enabler 10.6. Snow Leopard Download
Chameleon SSD Optimizer Download
Nach einem OSX Update muss ggf. TRIM wieder erneut aktiviert werden.
Um zu überprüfen ob TRIM aktiviert ist, einfach über das Apfel-Menü – „Über diesen Mac“ auswählen – „Weitere Informationen…“ – „Systembericht“ und dann im linken Bereich „Serial-ATA“ anklicken und im rechten Bereich dann die SSD auswählen.

SSD noatime mounten
Diese Option bewirkt, dass das letzte Zugriffs- und Änderungsdatum einer Datei nicht mitgespeichert wird. Das spart Schreibzugriffe, verbessert somit die Performance und schont die SSD.
- Download der noatimeplist.zip
- noatimeplist.zip entpacken
- Datei „de.soulman.noatime.plist“ nach „(Systemplatte)/Library/LaunchDaemons/“ kopieren
- Terminal öffnen, „sudo chown root:wheel /Library/LaunchDaemons/de.soulman.noatime.plist“ eingeben, „enter“, Passwort eingeben
- Neustart
- Zum testen im Terminal „mount“ eingeben. Neben dem gemounteten Volume muss dann „noatime“ stehen.
Bei mir sieht das dann so aus „/dev/disk0s2 on / (hfs, local, journaled, noatime)“.
Ruhezustand anpassen
Standardmäßig wird der RAM-Inhalt auf die Festplatte geschrieben. Um die SSD zu schonen sollte man hibernatemode 0 aktivieren. Damit wird der RAM-Inhalt nicht mehr auf die SSD geschrieben.
Um zu überprüfen welcher Modus aktiviert ist, im Terminal folgenden Befehl eingeben:
„pmset -g | grep hibernatemode“.
Bei neuen Geräten ergiebt die Anfrage 3, wobei es folgende Modi gibt:
- 0 – Die alte Sleep-Variante, in der das RAM über Akku oder Netzadapter mit Strom versorgt wird.
- 1 – Hier wird das RAM auf die Festplatte gesichert und der Laptop heruntergefahren.
- 3 – Der Standard-Modus neuerer Laptops vereint Modus 0 und zur Sicherheit Modus 1.
- 5 – Dieser funktioniert wie Modus 1, aber ist für sicheres virtuelles RAM gedacht, welches in den Sicherheitseinstellungen aktiviert werden kann.
- 7 – Dieser funktioniert wie Modus 3, ist aber ebenfalls für sicheres virtuelles RAM gedacht.
Um den Modus zu ändern einfach den Befehl „sudo pmset -a hibernatemode x“ im Terminal eingeben und PAsswort eingeben. Das „x“ steht dabei für eine der Zahlen aus der obigen Liste.
Wenn der Modus auf 0 geändert wurde, sollte jetzt noch das bestehende RAM-Image gelöscht werden. Denn je nach größe des RAM´s wird entsprechend Platz auf der SSD frei. Dazu einfach folgenden Befehl ins Terminal eingeben: „rm /var/vm/sleepimage“.
Wo es Vorteile gibt, gibt es auch Nachteile. Im hibernatemode 0 wird der RAM mit Strom versorgt. Das hat zur Folge, dass über Nacht der Akku sehr belastet wird und man deutlich mehr Strom einplanen muss damit das Gerät am nächsten morgen nicht aus ist.
Deaktivierung des Erschütterungssensors
Wer ausschließlich die SSD in seinem Mac nutzt kann den Erschütterungssensors deaktivieren. Wer in seinem mobilen Mac neben der SSD noch eine HDD im Gebrauch hat sollte das nicht deaktivieren.
Terminalbefehl: „pmset -a sms 0“
Spotlight-Indizierung ausschalten
Wer Spotlight nicht nutzt, sollte das deaktivieren, da die Spotlight-Indizierung zum einen Rechenintensiv ist, aber zum anderen auch die SSD beansprucht.
Terminalbefehl um die Spotlight-Indizierung zu deaktivieren: „sudo mdutil -a -i off“
Terminalbefehl um das angelegte Index zu löschen: „mdutil -E /“
Terminalbefehl um das Spotlightsymbol aus der Menüleiste zu entfernen: „sudo chmod 600 /System/Library/CoreServices/Search.bundle/Contents/MacOS/Search ; killall SystemUIServer“
Terminalbefehl um die Spotlight Indizierung wieder zu aktivieren: „sudo mdutil -a -i on“
Terminalbefehl um das Spotlightsymbol wieder in der Menüleiste anzuzeigen: „sudo chmod 755
/System/Library/CoreServices/Search.bundle/Contents/MacOS/Search ; killall SystemUIServer“
Als erste Maßnahme passen wir den Ruhezustand an. Standardmäßig wird der gesamte RAM-Inhalt beim Ruhezustand auf die SSD geschrieben. Durch den folgenden Befehl weisen wir Mac OS an, die Daten nicht auf die SSD zu schreiben, sondern beim Aufwachen wieder die Daten aus dem Arbeitsspeicher zu nehmen. Erst wenn der Strom weg bleibt, sind die Daten futsch. Auf Desktop-Macs ist dieser Tipp also nicht ohne Bedenken zu empfehlen.
Sollte noch ein RAM-Image auf der SSD verweilen, kann man dieses problemlos löschen per:
Ein verbreiteter Tipp, den man im Internet findet, ist die Deaktivierung des Aufwachens von Macbooks beim Aufklappen des Displays. In meinen Augen ziemlich unsinnig, warum sollte man das Macbook sonst aufklappen?! Der Vollständigkeit halber trotzdem das Vorgehen. Danach kann man das Macbook nurnoch per Power-Schalter aufwecken:
Der Tipp rührt übrigens daher, das beim Aufwachen auch relativ viel auf die Festplatte geschrieben wird.
Ein wieder sinnvollerer Tipp ist die Deaktivierung des Erschütterungssensors, da SSDs bekanntermaßen sehr resistent gegen Erschütterungen sind 😉
Ebenfalls kann es nützlich sein, die Spotlight-Indizierung zu Deaktivieren. Wer die Spotlight-Suche allerdings öfters braucht, sollte die Spotlight-Indizierung aktiviert lassen. So deaktiviert man die Spotlight-Indizierung:
löscht man zudem den bereits angelegten Index.
Do not run benchmarks on your new SSD
New SSD owners, right after they buy a new SSD, want to enjoy the speed and are eager to find out how much faster their new solid state drive is than the old hard drive. So in order to see the difference some people run extensive benchmarks to see the amazing performance numbers. Benchmarks usually write a lot of data to the disk (to test the write speed), and can wear out the drive. So it is the best way to ruin your SSD even before you start using it. It is recommended that benchmarks are not run on your SSD.
Use Trim Enabler (Pro)

TRIM support is essential for keeping the SSD healthy. Unfortunately Mac OS supports TRIM only for Apple-supplied SSDs. If you bought a 3rd party one like I did, you have to tweak the system in order to turn on the TRIM support. Or you can download Trim Enabler, which is a simple, free utility that does this for you. Trim Enabler is a free tool, that allows TRIM support to be added to all SSDs running Mac OS X 10.7.2 and 10.6.8. The newest version of the utility works by patching a kernel extension, and also includes some SMART data to check the health of the SSD drive.
Turn off local Time Machine snapshots [laptops only]
Time Machine in Mac OS X Lion initiates a sometimes useful, but sometimes unnecessary feature called: local backups. These local backups are also called snapshots and are created when your primary Mac is a laptop and the Time Machine backup is an external drive. OS X Lion does local snapshots at times when your Time Machine disk is not available. OS X Lion compensates for the potentially unavailable external disk by keeping an additional backup locally on the Mac’s primary hard drive. This has its obvious advantages, since you can restore to past Time Machine backups right away from anywhere, but if you’re trying to conserve disk space such as when you have a limited space on a SSD, this can be a real pain.9
Note: Time Machine local backups are only stored if you have Time Machine enabled in general.
You can confirm if the local TM backups are on by opening Time Machine Preferences:

There is no GUI switch to turn these local backups off, but it can easily be done on the command line. Just start Terminal.app and execute the following command:
Disable Time Machine Local Backup Storage via Terminal
Here’s how to turn off local backups:
- Launch Terminal from /Applications/Utilities
- Enter the following command:
sudo tmutil disablelocal
- Enter the admin password when requested to disable local backups
Re-Enable Local Time Machine Backups via Terminal
The steps are the same as above, except with the following command entered into the Terminal instead:
sudo tmutil enablelocal
This feature gets turned on automatically whenever you turn the Time Machine off and on – so do not forget to turn the local backups back off again whenever you do that.
Remember, if you disable this feature you will not have local backups anymore, so if something goes wrong you will be out of luck. It’s important to have regular backups of your data, and so if you’re going to disable local backups be sure to still use Time Machine, perhaps even initiating a manual backup before you disconnect the drive, in order to preserve a recent copy of your data.
Turn off hibernation [laptops only]
Another default Mac OS feature on laptops is hibernation. This feature saves all the memory to the hard disk when entering sleep mode. This ensures your laptop does not lose your data if it runs out of battery while it is “sleeping”.
Solid state drives are based on NAND Flash technology which has a limited writes life. Currently 25nm chips support 3000-5000 cycles then they become read only. With this limitation it is very important to avoid unneeded writes on the drive.
Here is how you can turn the hibernation feature off – it will not only make your SSD’s life longer, but also significantly speed up the time it takes for your laptop to enter the sleep mode:
- open terminal app and type:
sudo pmset -a hibernatemode 0
Enter an admin password and this will prevent GBs of writes every time you close the lid of your notebook or put your computer to sleep.
- Once you turn off hibernation, you can also remove the sleep image file and that will free up several GBs of disk space (depending on how much RAM you have). Removing unused hibernation files will free up as much space as your RAM:
sudo rm /var/vm/sleepimage
Set noatime flag
Mac OS (like other unix-based systems) by default records last access time for every file. So that every time you read a file, a write is made on the filesystem to record this action. There is no point in doing it and there are no side effects if you disable that by mounting the root filesystem with noatime flag set, this speeds up the performance of your SSD. Noatime is used to reduce the number of write actions on the disk.
First open an XML editor to create a plist, and add the following XML code:
Create com.whatever.noatime.plist in /Library/LaunchDaemons

And execute the following command in Terminal:
sudo chown root:wheel /Library/LaunchDaemons/ com.whatever.noatime.plist
Then restart the computer.
You can verify that it worked by executing the following in Terminal:
mount | grep ” / ”
You should get the following output (i.e. see noatime in the list in parentheses):
/dev/disk0s2 on / (hfs, local, journaled, noatime)
Move user home directories to HDD [SSD+HDD only]
This tweak is only useful if you have both SSD as well as HDD in your Mac. This configuration modification was explained in detail on a previous article however this is a command line implementation of this step. All the content of /Users folder should be on the HDD and there should be a symbolic link from the SSD to it, this is so that home folder location in the user settings do not need to be changed, some applications do not like that and may not work correctly. To do this, execute the following commands in Terminal:
sudo ditto /Users /Volumes/your_hdd_name/Users
sudo mv /Users /Users.bak
sudo ln -s /Volumes/your_hdd_name/Users /Users
To be safe, you should also go to System Preferences, click on Users & Groups, click the lock icon to unlock advanced editing (a password prompt will appear). Once unlocked, you should be able to right-click on each user account and choose Advanced Options from the pop-up menu. Once in the Advanced Options dialog, change the Home directory of the user from “/Users/user-name” to the new location (e.g. “/Volumes/HDD/Users/user-name”).
Now, check if your home folders are showing up correctly in Finder. If so, restart your computer.
Finally, delete the back-up of your Users folder on the SSD by typing the following into the Terminal:
sudo rm -rf /Users.bak
Use RAM disk or HDD for temporary files
If you have enough RAM in your computer, you can dedicate typically around 256 to 512 MB of RAM to a RAM disk. RAM disk is a virtual disk that only resides in memory, so it is suitable for storing data that needs to live only until you shut down your computer. Temporary files are ideal for this. You can create a RAM disk during the boot time and redirect all the temporary files there.

If you want to quickly make a RAM disk for use on your Mac, you could create one manually through the command line, or you can make it even easier by downloading TmpDisk for Mac OS X. The open source application uses a menu bar item to quickly make RAM disks of any size, from anywhere. The only restraint is that you need to have the physical memory to be able to accommodate the disks creation.
- Download TmpDisk now (direct dmg link)
- Put this app into your /Applications/ folder and launch it to see the little disk icon in your menu bar, click on that and choose “New TmpDisk”, specify a size, and a RAM disk is created instantly on the Mac desktop, ready for use.
RAM disks are temporary so you won’t want to place anything intended to be permanent there, but for cache files, photo and video editing, and anything else that you want absolute maximum speeds from, RAM disks are the best. Just remember to copy your files out of the temporary disk before you reboot or eject the drive so you do not lose anything.
To manually create a RAM disk in Terminal, follow these steps:
Create a file named “MoveTempFoldersToRamDisk.sh” in your home directory and put the following content in:
#!/bin/bash
cd /System/Library/StartupItems
sudo mkdir RamFS
sudo chown -R root:wheel RamFS
sudo chmod -R u+rwX,g+rX,o+rX RamFS
cat << “EOF” | sudo tee RamFS/RamFS > /dev/null
#!/bin/sh
# Create a RAM disk with same perms as mountpoint
RAMDisk() {
mntpt=$1
rdsize=$(($2*1024*1024/512))
echo “Creating RamFS for $mntpt”
# Create the RAM disk.
dev=`hdik -drivekey system-image=yes -nomount ram://$rdsize`
# Successfull creation…
if [ $? -eq 0 ] ; then
# Create HFS on the RAM volume.
newfs_hfs $dev
# Store permissions from old mount point.
eval `/usr/bin/stat -s $mntpt`
# Mount the RAM disk to the target mount point.
mount -t hfs -o union -o nobrowse $dev $mntpt
# Restore permissions like they were on old volume.
chown $st_uid:$st_gid $mntpt
chmod $st_mode $mntpt
fi
}
# Test for arguments.
if [ -z $1 ]; then
echo “Usage: $0 [start|stop|restart] ”
exit 1
fi
# Source the common setup functions for startup scripts
test -r /etc/rc.common || exit 1
. /etc/rc.common
StartService () {
ConsoleMessage “Starting RamFS disks…”
RAMDisk /private/tmp 256
RAMDisk /var/run 64
#RAMDisk /var/db 1024
#mkdir -m 1777 /var/db/mds
}
StopService () {
ConsoleMessage “Stopping RamFS disks, nothing will be done here…”
# diskutil unmount /private/tmp /private/var/run
# diskutil unmount /private/var/run
}
RestartService () {
ConsoleMessage “Restarting RamFS disks, nothing will be done here…”
}
RunService “$1″
EOF
sudo chmod u+x,g+x,o+x RamFS/RamFS
cat << EOF | sudo tee RamFS/StartupParameters.plist > /dev/null
<?xml version=”1.0″ encoding=”UTF-8”?>
<!DOCTYPE plist SYSTEM “file://localhost/System/Library/DTDs/PropertyList.dtd”>
<plist version=”0.9″>
<dict>
<key>Description</key>
<string>RamFS Disks Manager</string>
<key>OrderPreference</key>
<string>Early</string>
<key>Provides</key>
<array>
<string>RamFS</string>
</array>
<key>Uses</key>
<array>
<string>Disks</string>
</array>
</dict>
</plist>
EOF
After running this script it will prompt you to enter and password, then you will need to reboot your computer.
Now, run the following in the Terminal:
chmod 755 ~/MoveTempFoldersToRamDisk.sh
~/MoveTempFoldersToRamDisk.sh
This creates two RAM disks on startup – one 256MB large for /private/tmp (command “RAMDisk /private/tmp 256″ in the middle of the above script) and another one 64MB large for /var/run. You can now delete ~/MoveTempFoldersToRamDisk.sh from your computer.
Remember to restart your computer in order for the changes to take effect.
If you decide to undo this tweak in the future, you can do it simply by deleting /System/Library/StartupItems/RamFS directory from your Mac by executing the following command in the Terminal:
sudo rm -rf /System/Library/StartupItems/RamFS
A restart is needed for this to take effect.
There are some small drawbacks to applying this tweak:
- After applying, the computer takes a few seconds (2-3 on my machine) to shut down
- It lowers the size of RAM usable for applications
If you are bothered by the above and have HDD in your Mac as well, you can consider moving the temporary files to HDD instead of the RAM disk. The steps are similar to moving the user home directories.
To move /private/tmp, execute the following in the Terminal:
sudo ditto /private/tmp /Volumes/your_hdd_name/private/tmp
sudo rm -rf /private/tmp
sudo ln -s /Volumes/your_hdd_name/private/tmp /private/tmp
If you have a SATA 2 interface and a Nvidia chipset on your Mac, check to make sure you have 3 Gbps Negotiated Link Speed.
Go to Serial-ATA section in System Information app to take a look of your disk(s).
This will ensure optimal performance of SSD.
Turn off sudden motion sensor [no HDD only]
The Sudden Motion Sensor is designed to protect your Macs hard drive in case your computer experiences being dropped or an unusually strong vibration. This feature parks the hard drive head when movement is detected. This prevents the hard drive head from scraping across the disk surface and scratching or damaging the drive or drive head. If a SSD is the only drive in your Mac, there is no point in using the Sudden Motion Sensor. You can switch it off by executing the following in the Terminal:
sudo pmset -a sms 0
Turn off hard drive sleep [no HDD only]
Some websites mention SSD may freeze when the hard drive sleep feature is on, so it is recommended to turn it off. However, this is not necessary if you also have a secondary mechanical hard drive in your Mac. To turn the hard drive sleep off, open System Preferences and go to Energy Saver, then uncheck ‘Put the hard disk(s) to sleep when possible’ for both the Battery and Power Adapter tabs. This will prevent disk freezes and beach balls.

These fine tuning measures will allow your SSD in your Apple computer to run at an optimal performance level.