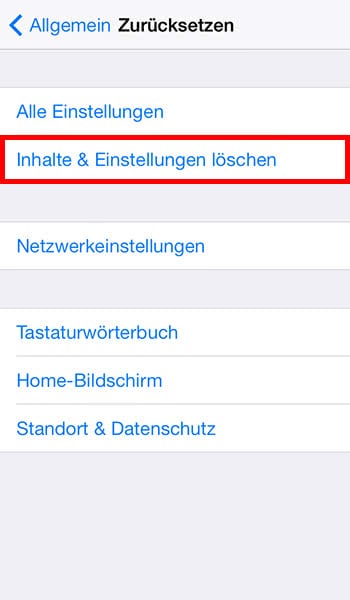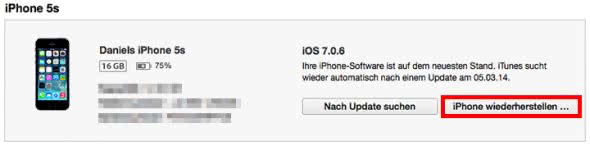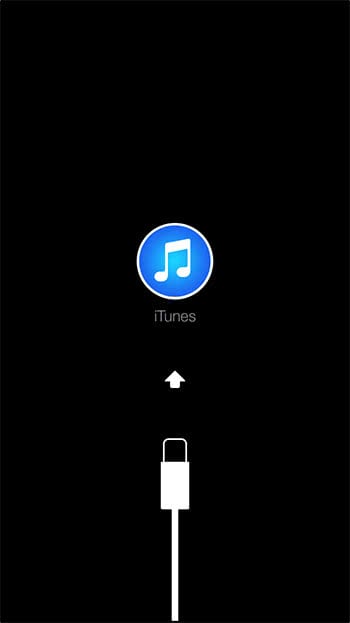Euer iPhone macht nicht mehr das, was es soll? Probleme, die eine Neuinstallation von iOS erfordern, sind zwar selten, kommen aber vor. Insbesondere iPhones mit installiertem Jailbreak sind anfälliger dafür, weil die nicht von Apple zertifizierten Cydia Apps mitunter recht tief ins System eingreifen und Schaden anrichten können. Oder wollt ihr euer iPhone verkaufen und sicher gehen, dass wirklich alle Daten gelöscht sind? Hier erfahrt ihr 3 Wege, wie ihr euer iPhone zurücksetzenkönnt.
Vorbereitung: Backup
Die nachfolgend beschriebenen Wege löschen alle Daten von eurem iPhone, auch eure Fotos, Apps, usw. Es ist daher ratsam, sofern möglich ein Backup eurer Daten via iTunes oder iCloud zu machen, bevor ihr mit der Wiederherstellung beginnt.
1. Werkseinstellungen wiederherstellen
Die Wiederherstellung der Werkseinstellungen ist die schnellste und zugleich einfachste Möglichkeit. Konkret werden dabei die Werkseinstellungen der aktuell installierten iOS-Version wiederhergestellt. Alle getroffenen Einstellungen, Apps und andere Daten werden entfernt.
Am iPhone: Einstellungen > Allgemein > Zurücksetzen > Inhalte & Einstellungen löschen
Um euer iPhone auf die Werkseinstellungen zurückzusetzen, öffnet dieEinstellungen und wählt Allgemein. Scrollt bis ganz nach unten und tippt auf Zurücksetzen. Um die Werkseinstellungen wiederherzustellen, wählt Inhalte & Einstellungen löschen. Wenn ihr einen PIN Code aktiviert habt, müsst ihr ihn an dieser Stelle eingeben.
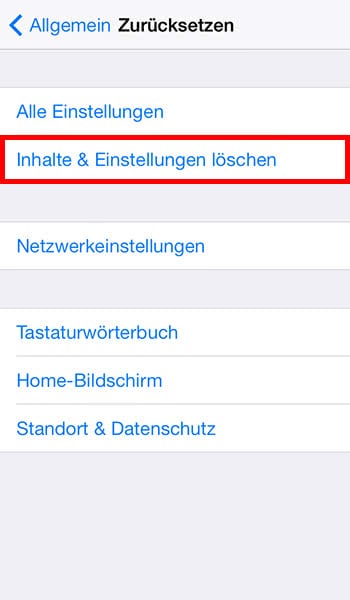
Ist der Vorgang beendet, könnt ihr euer iPhone Schritt für Schritt neu einrichten und gegebenenfalls das zuvor angelegte Backup einspielen.
2. Mit iTunes wiederherstellen
Eine weitreichendere Möglichkeit ist es, euer iPhone mittels iTunes wiederherzustellen. iOS wird bei der hier beschriebenen Vorgehensweise komplett neu installiert. Dieser Weg eignet sich insbesondere, wenn eure Apps ständig abstürzen oder einfrieren.
Am Mac/PC: iPhone mit Mac/PC verbinden > iTunes > iPhone > iPhone wiederherstellen
Zuerst müsst ihr euer iPhone per USB-Kabel mit eurem Mac oder PC verbinden. Wenn auf eurem iPhone die Frage auftaucht, ob ihr diesem Computer vertraut, bejaht dies. Öffnet dann iTunes (aktuelle Version ggf. herunterladen!) und wählt links oben euer iPhone aus.
Auf der Übersichtsseite, wo die wesentlichen Infos zu eurem iPhone angezeigt werden, seht ihr nun eine Schaltfläche namens iPhone wiederherstellen. Wählt sie aus und die Wiederherstellung beginnt. iTunes wird die aktuelle iOS-Software direkt von den Apple Servern laden und sie auf eurem iPhone installieren, das kann je nach Internetverbindung einige Zeit dauern.
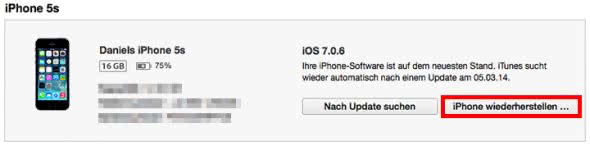
Nach erfolgter Installation von iOS könnt ihr euer iPhone wieder neu einrichten.
3. Wiederherstellung aus dem Recovery Mode
Wenn euer iPhone nicht mehr startet oder die zwei oben beschriebenen Varianten nicht richtig funktionieren, könnt ihr euer iPhone im Recovery Mode wiederherstellen. Dazu muss das iPhone ausgeschaltet sein. Wenn es sich nicht mehr am normalen Weg ausschalten lässt, haltet den Power und Home Button einige Sekunden lang gedrückt, bis es sich ausschaltet. Fahrt dann wie folgt fort.
Am Mac/PC: iPhone mit Mac/PC verbinden > iTunes
Am iPhone: Home Button gedrückt halten > Mit iTunes verbinden > Home Button loslassen
Am Mac/PC: iTunes > Wiederherstellen
Zuerst verbindet ihr euer iPhone per USB-Kabel mit eurem Mac oder PC und öffnet iTunes.
Drückt und haltet den Home Button eures iPhones, bis ihr das iTunes Logo und den Lightning Anschluss auf dem Display seht („Mit iTunes verbinden„).Lasst den Home Button nun los.
Tipp: Wenn ihr das iTunes Logo nicht seht und euer iPhone normal bootet, wiederholt den Vorgang.
iTunes sollte euch nun darauf hinweisen, dass es ein iPhone im Wiederherstellungsmodus erkannt hat und dass ihr es wiederherstellen müsst, bevor ihr es verwenden könnt. Klickt in iTunes auf Wiederherstellen.
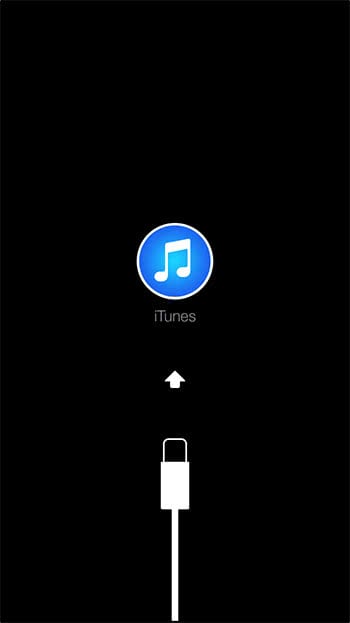
Ist das iPhone wiederhergestellt, könnt ihr es neu einrichten und gegebenenfalls ein Backup einspielen.