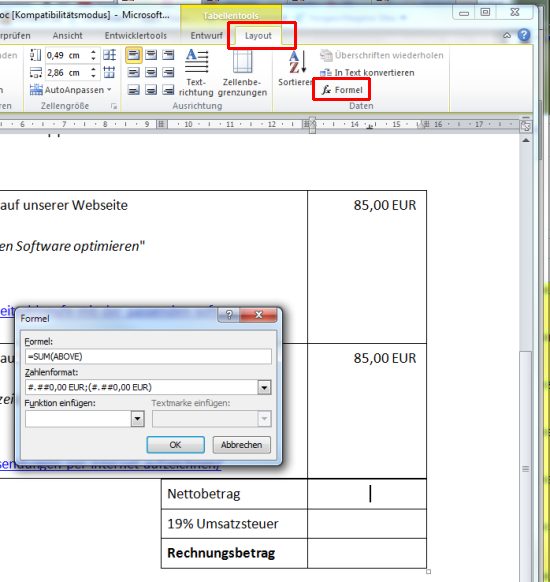Wer eine Firma besitzt oder bei eBay gewerblich Waren verkauft, braucht Rechnungen mit korrekt ausgewiesener Umsatzsteuer. Die meisten Word-Nutzer greifen dabei immer noch zum klassischen Taschenrechner, rechnen Umsatzsteuer und Gesamtbetrag manuell aus und tippen die Werte dann in die Rechnungsvorlage ein. Viel zu aufwändig; ganz zu schweigen von der Tippfehlergefahr. Sie können es sich viel einfacher machen und Word alles selbst ausrechnen lassen.
Umsatzsteuer und Gesamtbetrag automatisch ausfüllen
Ein Beispiel: In Ihrer Word-Rechnung gibt es eine Tabelle mit den drei Zeilen “Nettosumme”, “Umsatzsteuer” und “Rechnungsbetrag”. Dann können Sie folgendermaßen aus der Nettosumme automatisch den Rest berechnen lassen:
1. Setzen Sie die Schreibmarke in die Zelle, in der die errechnete Umsatzsteuer erscheinen soll.
2. Rufen Sie den Menübefehl “Tabelle | Formel” auf (bis Word 2003) bzw. klicken Sie bei Word 2007/2010/2013 in der Menüleiste “Layout” auf “Daten” sowie “Formel”.

2. In das Feld “Formel” tragen Sie die Formel zur Berechnung der Mehrwertsteuer ein. In der Formel müssen Sie mit Koordinatenangaben wie B2 auf die Zelle verweisen, die die Nettosumme enthält. Word nummeriert (wie Excel) die Zellen zeilen- und spaltenweise. Der erste Buchstabe gibt die Spalte an (A für die erste, B für die zweite Spalte, C für die dritte Spalte usw.) und die Zahl dahinter die Zeile. Befindet sich die Nettosumme zum Beispiel in der dritten Spalte (C) der zweiten Zeile (3) lautet die Formel
=C3*19%
Im Feld “Zahlenformat” wählen Sie den Eintrag “#.##0,00″ oder “#.##0m00€;(#.##0,00 €)”, um die Zahlen korrekt zu formatieren.
3. Nach einem Mausklick auf OK errechnet Word automatisch aus der Nettosumme in Zelle C3 den korrekten Mehrwertsteuerbetrag.

4. Um in der dritten Zeile die Bruttosumme zu berechnen, wiederholen Sie die Schritte und verwenden für das obige Beispiel die Formel
=C3+C4
Damit werden der Nettobetrag aus Zelle C3 und der berechnete Mehrwertsteuerbetrag aus Zelle C4 zur Gesamtsumme addiert.

Das Schöne an den Formeln: wenn sich die Nettosumme ändert, müssen Sie nur die Felder aktualisieren, um Umsatzsteuer und Rechnungsbetrag anzupassen. Zum Aktualisieren platzieren Sie die Einfügemarke ins das jeweilige Feld und drücken [F9]. Sie können auch mit gedrückter Maustaste beide Zellen markieren und dann mit [F9] gleichzeitig Umsatzsteuer und Rechnungsbetrag neu berechnen lassen. Oder Sie klicken mit der rechten Maustaste auf das Feld mit der Formel und wählen aus dem Kontextmenü den Befehl “Felder aktualisieren”.