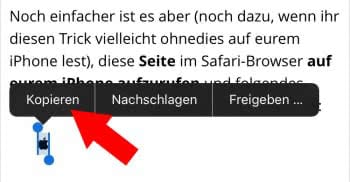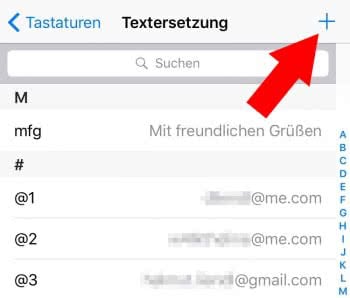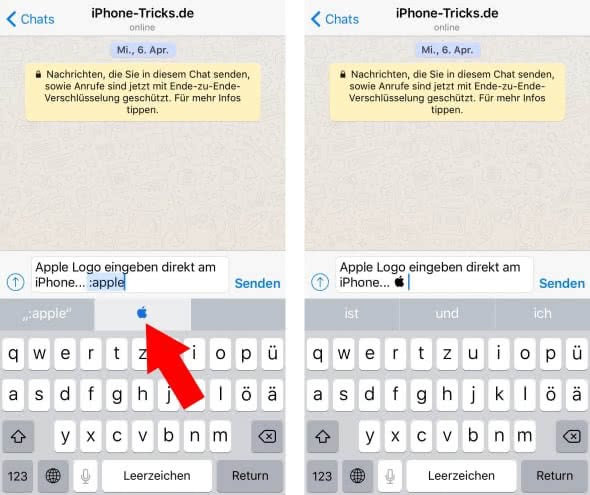Als Windows-Gewohnheitstier vergisst man manchmal, dass es auch auf dem Mac einige praktische Tastaturhandgriffe gibt, die einem das Leben erleichtern.
Tastenkombinationen erleichtern den Alltag. Wer nur zwischendurch auf einem Mac unterwegs ist, muss sich in Mac-Gefilden hie und da wieder anfreunden mit den etwas anderen Tastaturkombinationen. Dabei sind die gar nicht so kompliziert und sogar teilweise identisch. Diese acht Handgriffe sollte jeder Mac-Anwender kennen.
Command+Q
Quittieren Sie ein Programm: Eigentlich ist CMD+Q die «Übersetzung» für Alt+F4 unter Windows. Allerdings gibt es einen kleinen Unterschied: Wenn Sie ein Mac-Programm einfach übers Fenster (oben links) beenden, ist die Anwendung nicht beendet, sondern nur ausgeblendet. Mit CMD+Q beenden Sie eine Mac-Applikation vollständig und bringen die Ressourcen wieder auf Vordermann.
Command+W/Command+ ⌥ +W
Mit Command+W schliessen Sie ein aktives Fenster. Das heisst: das aktive Fenster, in dem Sie sich gerade befinden. Kombinieren Sie Command+W mit der sogenannten Optionstaste (⌥), schliessen Sie alle Fenster der Anwendung. Beispiel: Wenn Sie über den Finder mehrere Fenster offen haben, schliessen Sie mit der zusätzlichen Optionstaste auf einen Schlag alle Fenster.
Command+C/+X/+V
Prägen Sie sich diese Kombination(en) – vor allem: CMD+C und CMD+V – ein. Ein Alltag ohne diese Funktion ist kaum wegzudenken. Mit CMD+C kopieren Sie Inhalte in die Zwischenablage. Mit CMD+V fügen Sie diese wieder an einem anderen Ort ein. Nach demselben Prinzip funktioniert das Ausschneiden von Textstellen: CMD+X schneidet Inhalte aus.
Command+Tab
Die Kombination CMD+Tabulatortaste öffnet den «Applikations-Switcher», mit dem Sie schnell zwischen sämtlichen aktiven Mac-Anwendungen hin- und herspringen. Die Mac-Tab-Taste auf der Schweizer Tastatur finden Sie unter dem «§°»-Zeichen. Halten Sie die Kombination gedrückt und tippen Sie fortlaufend auf die Tabulatortaste, um die Programme aus der Auswahl durchzugehen. Übrigens: Mit CMD+Q quittieren Sie auch von hier aus aktive Programme direkt.
Command+F
Wenn Sie eine Webseite oder ein Word-Dokument nach einem bestimmten Begriff abgrasen wollen, drücken und halten Sie einfach kurz CMD+F, um einen Suchbegriff in ein aufpoppendes Feld einzutippen. Command+F kann man sich leicht merken. Diese Kombination entspricht nämlich der Windows-Funktion «Ctrl+F».
Command+Shift+3/Command+Shift+4
Wenn Sie einen Screenshot des ganzen Bildschirminhalts vornehmen wollen, drücken und halten Sie Command+Shift+3. Das Bildschirmfoto landet dann beim Finder im Desktop-Ordner. Wenn Sie nur einen Bildschirmbereich abknipsen wollen, drücken Sie statt der «3» einfach die «4», zusammen mit CMD und Shift. Der Mauszeiger verwandelt sich dann in einen Cursor. Halten Sie die Kombination so lange gedrückt, bis Sie einen Auswahlbereich gezogen haben.
Command+T
Klassiker: Command+T ist eigentlich das Pendant zu «Control+T» unter Windows. Sie öffnen damit schnell einen neuen, leeren Tab im Browser.
Command+Shift+T
Praktisch: Mit Command+Shift+T öffnen Sie wieder den zuletzt geschlossenen bzw. versehentlich weggeklickten Tab.