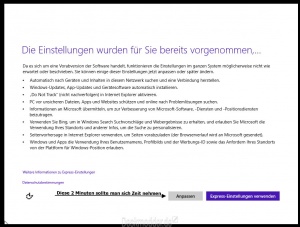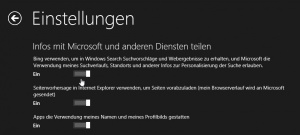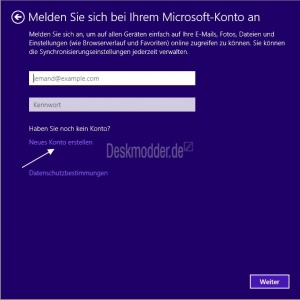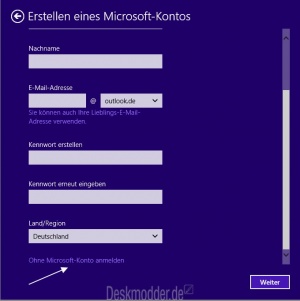Vorab sollte man alle wichtigen Daten sichern, denn die Festplatte (C:/ ) wird gelöscht.
Wichtig: Hat man mehrere Festplatten eingebaut und möchte Windows 8.1 auf eine SSD installieren, sollte man vorher alle anderen Festplatten abziehen. Ansonsten kann es passieren, dass die Bootpartition auf der langsamen HDD installiert wird.
Will man mit einem Windows 8 Schlüssel neu installieren, muss man einen
- Windows 8.1 Dummy-Key (Generischen Schlüssel) zum installieren
- Windows 8.1 Core = 334NH-RXG76-64THK-C7CKG-D3VPT
- Windows 8.1 Professional = XHQ8N-C3MCJ-RQXB6-WCHYG-C9WKB
Sollten diese Keys nicht funktionieren dann auf diese zurückgreifen:
▪ Windows 8.1 Professional GCRJD-8NW9H-F2CDX-CCM8D-9D6T9
▪ Windows 8.1 Professional N HMCNV-VVBFX-7HMBH-CTY9B-B4FXY
und den
- Windows 8 Key zum aktivieren benutzen.
Windows 8.1 mit einem lokalen Konto installieren
Hier muss man bei der Installation nur aufpassen. Wie man es genau macht zeigen wir euch jetzt:
Man wählt die Benutzerdefinierte Installation aus. Windows entpackt nun die Daten auf die Festplatte.
Nach einem Neustart geht es nun mit den Einstellungen los.
Hier ist schon zu empfehlen, anstatt die Express-Einstellungen den Anpassen-Button zu verwenden.
Denn dort kann man manuell unter anderem
- Das Netzwerk Heim- oder öffentlich auswählen.
- Ob Gerätetreiber oder Apps automatisch aktualisiert werden sollen
- Ob Fehlerberichterstattungen Online gesucht werden sollen
- Und ob die Bing-Suche automatisch Vorschläge anbietet, wenn man die Windows-Suche benutzt
Und noch so einiges.
Nun kommt die Kontoeinrichtung. Windows 8.1 hat das Lokale Konto ein wenig versteckt.
- Hier nun Neues Konto erstellen anklicken
- Ohne Microsoft-Konto anmelden
- Name eingeben, fertig stellen drücken.
Windows.old Ordner nach einer Installation löschen
Dieses Tutorial ist für Windows 7, Windows 8 und auch Windows 8.1.
Auch für Windows 10 geeignet. Oder hier schauen: Windows.old Ordner Dateien herauskopieren und entfernen Windows 10
Wer ein Upgrade mit seinem Windows gemacht hat, wird feststellen das unter C:\ ein Ordner Windows.old angelegt wurde.
Der ist dazu da, um noch wichtige Daten aus der alten Installation herauszukopieren. Dort liegen die wichtigen Profile der Programme wie Mails, Einstellungen einzelner Programme etc. aus dem Ordner C:\Benutzer\Dein Name\AppData
Ist man damit fertig, kann man den Ordner Windows.old löschen.
Wie? Zeigen wir euch jetzt.
- Arbeitsplatz (Computer) öffnen
- Rechtsklick auf die Windows Partition C:\
- Eigenschaften
- Im neuen Fenster auf Bereinigen klicken
Oder:
- Win+R drücken
- cleanmgr.exe eintippen und Enter
- Im neuen Fenster dann Systemdateien bereinigen anklicken. Sonst werden Systemdateien wie auch Fehlermeldungen nicht angezeigt.
- Haken setzen bei Vorherige Windowsinstallation(en)
- Und OK drücken
Nun bereinigt Windows den Windows.old Ordner und ihr habt wieder viel Platz auf der Partition C:\